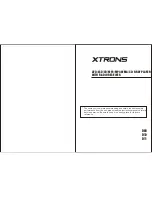P/N: 1802051001010
*1802051001010*
UC-5100 Series
Quick Installation Guide
Edition 1.0, May 2018
Technical Support Contact Information
www.moxa.com/support
Moxa Americas:
Toll-free: 1-888-669-2872
Tel: 1-714-528-6777
Fax: 1-714-528-6778
Moxa China (Shanghai office):
Toll-free: 800-820-5036
Tel: +86-21-5258-9955
Fax: +86-21-5258-5505
Moxa Europe:
Tel: +49-89-3 70 03 99-0
Fax: +49-89-3 70 03 99-99
Moxa Asia-Pacific:
Tel: +886-2-8919-1230
Fax: +886-2-8919-1231
Moxa India:
Tel: +91-80-4172-9088
Fax: +91-80-4132-1045
2018 Moxa Inc. All rights reserved.