Reviews:
No comments
Related manuals for Go Plus
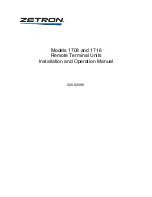
1708
Brand: ZETRON Pages: 84

Mobilink TM-P60
Brand: Epson Pages: 2
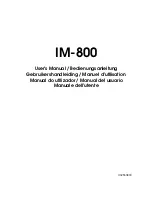
IM-800
Brand: Epson Pages: 84
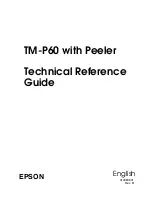
Mobilink TM-P60
Brand: Epson Pages: 148

TM-U220 Series
Brand: Epson Pages: 102

SR-600
Brand: Epson Pages: 192

TM-T90
Brand: Epson Pages: 224

IR-320
Brand: Epson Pages: 340

13220
Brand: HP Pages: 44

Engage Go Convertible System
Brand: HP Pages: 55

HP700/22
Brand: HP Pages: 76

Engage One Pro
Brand: HP Pages: 40
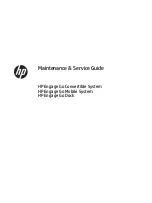
Engage Go Convertible System
Brand: HP Pages: 97

Engage Go Mobile System
Brand: HP Pages: 44

2621B
Brand: HP Pages: 115

2640B
Brand: HP Pages: 104

2236 DE
Brand: Wang Pages: 40

AV0151/010
Brand: Bitron Video Pages: 7

















