Reviews:
No comments
Related manuals for M300A

MT40 -
Brand: NEC Pages: 2

NP61 Series
Brand: NEC Pages: 6
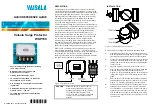
WSP150
Brand: Vaisala Pages: 2

61DLW 616
Brand: THOMSON Pages: 2

L3403FHD
Brand: i3-TECHNOLOGIES Pages: 76

628-092 Series
Brand: DreamScreen Pages: 11

X112 Series
Brand: Acer Pages: 56

X1111 Series
Brand: Acer Pages: 63

X1230PK Series
Brand: Acer Pages: 57

PX1005QL Series
Brand: NEC Pages: 2

PX750U Series
Brand: NEC Pages: 2

Showcase Series HT1100
Brand: NEC Pages: 2

50HMX96 - 50" Rear Projection TV
Brand: Toshiba Pages: 24

50HMX96 - 50" Rear Projection TV
Brand: Toshiba Pages: 90

GL-M2930SZG
Brand: D-ILA Pages: 8

NOBO X25M
Brand: ACCO Brands Pages: 31

PLC-220N
Brand: Sanyo Pages: 21

PLC-200N
Brand: Sanyo Pages: 21

















