Reviews:
No comments
Related manuals for 250 Shelf Carrier

H1
Brand: NARGESA Pages: 33

6513
Brand: Parker Pages: 54

R Series
Brand: ZOLL Pages: 5

Compact
Brand: Accu-Chek Pages: 3

Compact
Brand: iBin Pages: 2
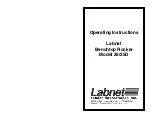
25
Brand: Labnet Pages: 5

Vivid q N
Brand: GE Pages: 698

SC-1
Brand: Velocitek Pages: 81

ABS-Lock X-Flat
Brand: ABS Pages: 8

ABS-Lock X-DURCH
Brand: ABS Pages: 8
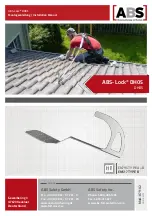
ABS-Lock DH05
Brand: ABS Pages: 8

HCH
Brand: SAMCHULLY Pages: 48

SPEEDO-CLEAN
Brand: HAGER WERKEN Pages: 2

HD
Brand: H&S Pages: 54

S-COM PLUS
Brand: Samson Pages: 2

GPSMAP 9 3 Series
Brand: Garmin Pages: 222

Pro hunter 2525
Brand: SprotDog Pages: 28

Rhino Multi
Brand: Costan Pages: 154

















