Reviews:
No comments
Related manuals for Vivid q N

Druck DPI611
Brand: GE Pages: 14

Druck DPI 620
Brand: GE Pages: 11

PACE5000
Brand: GE Pages: 20

Druck ADTS 2 Series
Brand: GE Pages: 18

P70
Brand: Raymarine Pages: 70
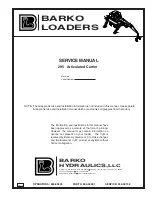
295
Brand: BARKO LOADERS Pages: 85

X-Session Pro
Brand: M-Audio Pages: 12

USB OMNISTUDIO
Brand: M-Audio Pages: 64

Pro Tools
Brand: M-Audio Pages: 16

ProjectMix I/O
Brand: M-Audio Pages: 4

Delta 1010
Brand: M-Audio Pages: 52

CD-RW880
Brand: Teac Pages: 44

Racewell HD3
Brand: Te Pari Pages: 6

Clay Kit
Brand: Wasp Pages: 50

MiniLift160 Classic
Brand: Handicare Pages: 28

RANGER
Brand: Hands Free Farm Pages: 24

CV-7800
Brand: i-Optik Pages: 75

TG77
Brand: Yamaha Pages: 139

















