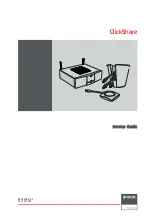Summary of Contents for 2330
Page 1: ...E Camera Instruction Manual ...
Page 2: ...2 ...
Page 21: ...21 ...
Page 22: ...22 PREPARATION ...
Page 31: ...31 TAKING PICTURES ...
Page 44: ...44 ADVANCED OPERATIONS ...
Page 57: ...57 SPECIFYING THE RECORDING MODE ...
Page 70: ...70 PLAYBACK MODE ...
Page 85: ...85 DELETING IMAGES ...
Page 93: ...93 SPECIFYING THE PLAYBACK MODE ...
Page 107: ...107 SETUP ...
Page 128: ...128 CONNECTING TO THE PERSONAL COMPUTER ...
Page 146: ...146 APPENDIX ...