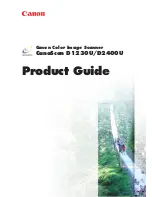Microtek Scanner
Installation Guide
for the ScanMaker
®
series
I49-002681A
MQ0009109
1. Unpack scanner
Open your scanner package and check the
components as stated in your packing list. Install the
software first, then the hardware. Before proceeding
any further, check that you have the items listed on
the packing list. If any item is missing, contact
Microtek.
Copyright © 1999 Microtek International Inc.
http://www.microtekusa.com
This document provides information on how to install your Microtek scanner on a PC or Mac using the scanner's SCSI
interface. For PC SCSI installation, see pages 1 to 5. For Mac SCSI installation, see pages 6 to 8.
SCSI Installation on the PC
Note: Make sure the SCSI ID number for your scanner,
which is preset to 6, does not conflict with the SCSI IDs of the
other devices on your SCSI chain. If you need to change the
SCSI ID on your scanner, turn the dial and choose a SCSI ID
number from 0 to 5 (do not use 7, 8, or 9).
for PC (Windows
®
95/98/NT4.0)
& Mac (OS 8.1 or later)
Version
Your Microtek ScanMaker scanner comes with two
built-in interfaces: SCSI and USB. For SCSI
installation, use the scanner’s SCSI port. See the
graphic below to locate the different ports on the
back of the scanner, including the scanner accessory
port.
Accessory Port
USB Port
SCSI Port 2
Terminator Switch
SCSI ID Dial
Power Cord
SCSI Port 1
Energy Star Notice
As an ENERGY STAR Partner,
Microtek International, Inc. has
determined that this scanner
meets the ENERGY STAR
guidelines for energy efficiency.