Reviews:
No comments
Related manuals for 800 Version 4
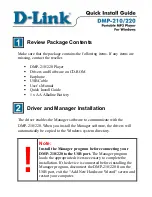
DMP-210 - 32 MB Digital Player
Brand: D-Link Pages: 8

85702
Brand: BOA Pages: 44

DVD2050DX
Brand: Palsonic Pages: 32

BDP-Mini 12
Brand: VDigi Pages: 51

MP4212
Brand: Curtis Pages: 19

NIPV800
Brand: Nyrius Pages: 11

R-H300
Brand: Teac Pages: 17

JSCR-50
Brand: Jensen Pages: 12

MP06 16G BLACK
Brand: Bush Pages: 2

V-SLIM
Brand: MEMUP Pages: 14

MWB308 v2042-01
Brand: GPX Pages: 16

DVC2515
Brand: Zenith Pages: 43

DV4 H5
Brand: Video Messenger Pages: 25

HD Base 3.0
Brand: DUNE Pages: 48

nT19AX09
Brand: Yuan Pages: 40

Freedom ReAct Interactive
Brand: MTI Pages: 30

Media Cube PFC1-BK
Brand: Haier Pages: 17

CD-1
Brand: Krell Industries Pages: 14

















