Reviews:
No comments
Related manuals for BLU300 Series

POS ColorTouch
Brand: Vectron Pages: 48
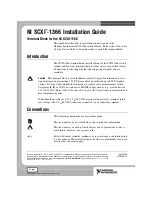
NI SCXI -1366
Brand: National Instruments Pages: 7

c-ident HT11
Brand: c-trace Pages: 11

AmaDrill+
Brand: Amazone Pages: 72

E301HC
Brand: Eagle Pages: 2

OBDII
Brand: Omnicomm Pages: 58

AV0151/010
Brand: Bitron Video Pages: 7

Neptune N-1945
Brand: Datavan Pages: 20

POS50 Series
Brand: ANUBIS Pages: 20

SPAC 310 C
Brand: ABB Pages: 110

06D
Brand: KRIWAN Pages: 3

Jiva KS-6215 Series
Brand: POSIFLEX Pages: 65

F-1020
Brand: Mpaio Pages: 17

DEFENDER T72XW
Brand: OHAUS Pages: 32

SPT-7000 Series
Brand: Sam4s Pages: 136

C10-1R
Brand: Partner Pages: 2

OKO 3.0
Brand: Omnicomm Pages: 56

VTSA ASI-8E8A-Z Series
Brand: Festo Pages: 86

















