Reviews:
No comments
Related manuals for RM-900
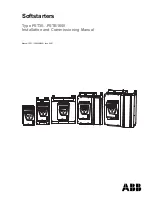
PST30
Brand: ABB Pages: 200

ACS355 series
Brand: ABB Pages: 139

ACH400 Series
Brand: ABB Pages: 28

TZIDC-110
Brand: ABB Pages: 59

543 Series
Brand: CALEFFI Pages: 2

5350 Series
Brand: CALEFFI Pages: 12

RC20
Brand: Caliber Pages: 6
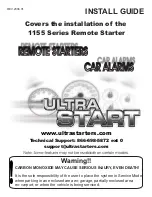
1155 Series
Brand: Ultra Start Pages: 8

856
Brand: Febco Pages: 12

NP100
Brand: HANYOUNG NUX Pages: 36

HY Series
Brand: HANYOUNG NUX Pages: 4

Nebula
Brand: MADRIX Pages: 91

Nebula
Brand: MADRIX Pages: 36

Nebula
Brand: MADRIX Pages: 40

MP Series
Brand: YASKAWA Pages: 18

ICM325HN
Brand: ICM Controls Pages: 2

PXIe-4302
Brand: National Instruments Pages: 14

PXIe-4302
Brand: National Instruments Pages: 31

















