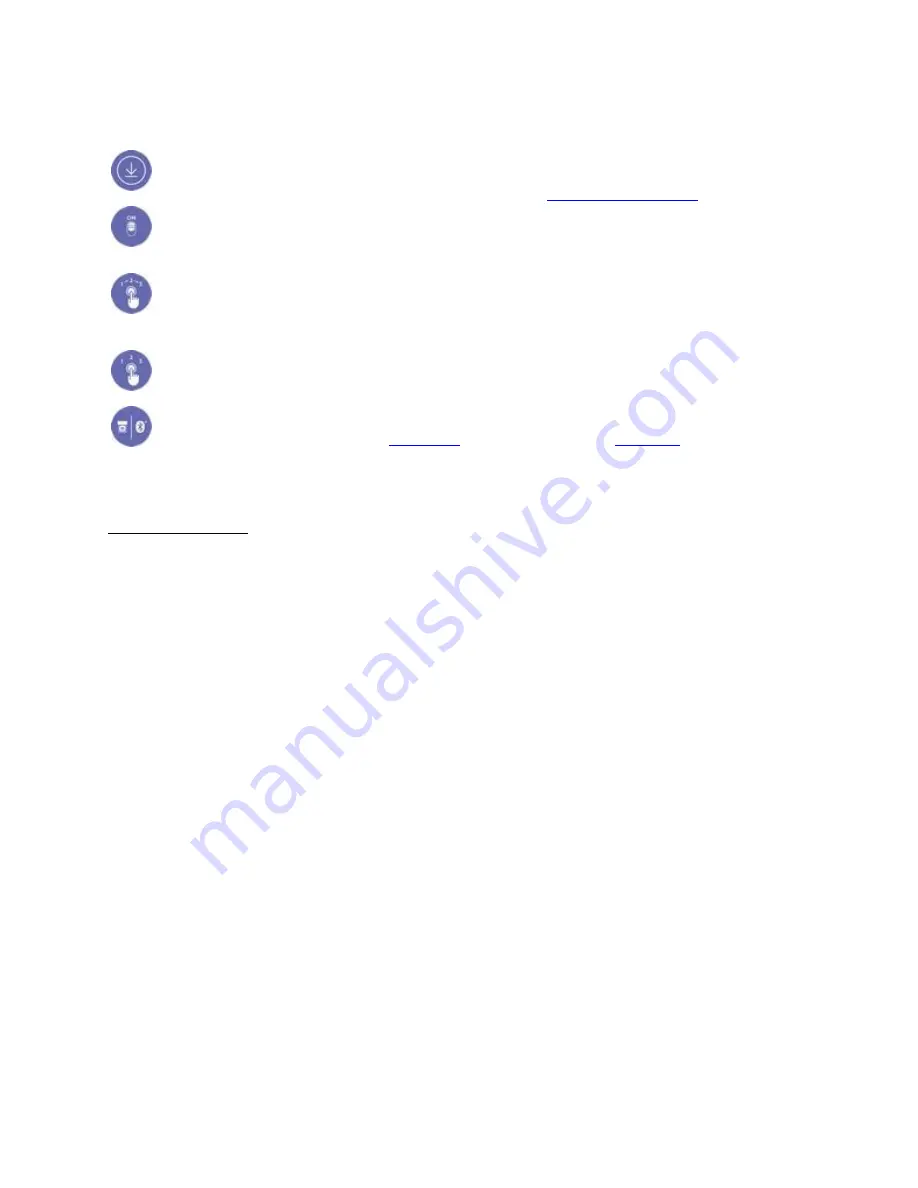
Logitech® MX Master 2S User Guide
Step One
Download Logitech Options to use all the possibilities this mouse has to offer. To
download and learn more about the possibilities go to
Step Two
Turn your mouse on.
Step Three
This mouse allows you to use it with up to three different computers. Just use the Easy-
Switch™ button to change the channel. Select the channel you want and go to the next
step.
Step Four
To connect your mouse to your computer press the Easy-Switch™ button for 3 seconds.
When it blinks fast it means it's in discoverable mode.
Step Five
Choose if you want to pair with
or with the provided
Product Overview
MX MASTER 2S AT A GLANCE



























