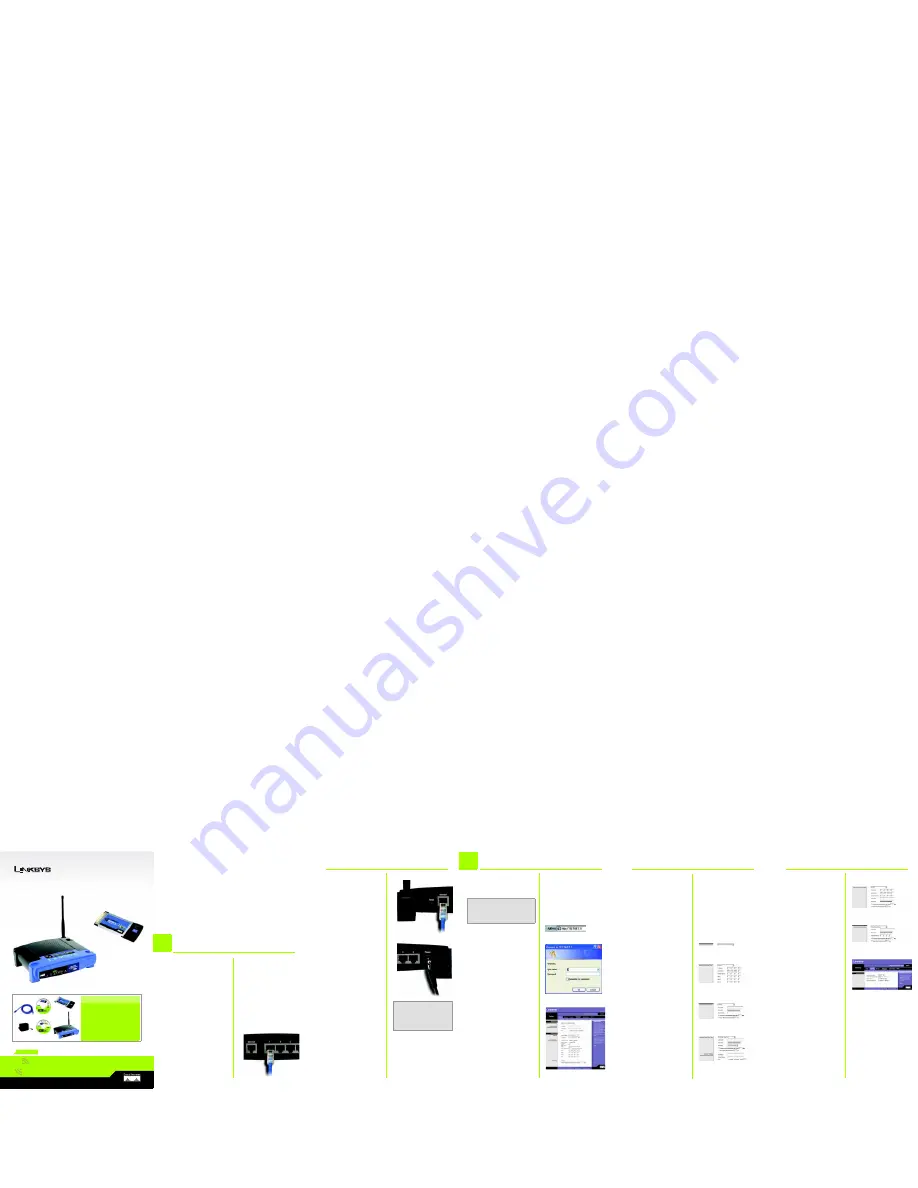
A Division of Cisco Systems, Inc.
®
Quick Installation
Model No.
Wireless
WKPC54G
Broadband Router and
Wireless-
G
1
A
Before you begin, make sure
that you have the setup
information for your specific
type of Internet connection.
The installation technician from
your ISP should have left this
information with you after
installing your broadband
connection. If not, you can call
your ISP to request the settings.
B
Make sure that all of your
network’s hardware is powered
off, including the Router, PCs,
and cable or DSL modem.
C
Connect one end of an
Ethernet network cable to one
of the ports (labeled 1-4) on
the back of the Router (Figure
C), and the other end to an
Ethernet port on a PC.
2
Connect the Broadband Router
These instructions will show you how
to configure the Router. You only
need to configure it once.
A
Open your web browser. Enter
http://192.168.1.1
in its
Address
field. Press the
Enter
key. (Figure A)
B
A password request screen will
appear. Leave the
User Name
field empty, and enter the
default password,
admin
, in
lowercase letters in the
Password
field. (For added
security, you should later set a
new password, using the
Administration tab’s
Management
screen of the
Web-based Utility). Then click
the
OK
button.
C
The Web-based Utility will
appear with the Setup tab
selected. If requested by your
ISP (usually cable ISPs),
complete the
Host Name
and
Domain Name
fields.
Otherwise, leave them blank.
(Figure C)
C
D
Repeat step C to connect
additional PCs or other network
devices to the Router.
E
Connect a different Ethernet
network cable from your cable
or DSL modem to the Internet
port on the Router’s back
panel. This is the only port that
will work for your modem
connection. (Figure E)
F
Power on the cable or DSL
modem.
G
Connect the AC power
adapter to the Router’s Power
port and the other end into an
electrical outlet. (Figure G)
H
Make sure the Power and
Internet LEDs on the front panel
light up green.
I
The Power LED will flash green
for a few seconds when the
Router goes through its self-
diagnostic test. This LED will stay
solidly lit when the self-test is
complete. If it does not stop
flashing, refer to “Appendix A:
Troubleshooting” of the User
Guide on the Setup CD-ROM.
J
Power on the PC you wish to
use to configure the Router.
Proceed to Step 2.
NOTE:
Make sure your PC’s Ethernet
adapter is set to obtain an IP address
automatically. For more information,
refer to Windows Help.
IMPORTANT:
Make sure you use
the power adapter that is supplied
with the Router. Use of a different
power adapter could damage the
Router.
There are two ways to configure the Router. Choose one of the following:
• Run the Setup Wizard CD-ROM - It is strongly recommended that you
use the Setup Wizard CD-ROM to install the Router. Insert the Setup
Wizard CD-ROM into the CD-ROM drive, and follow the on-screen
instructions.
•Use this Quick Installation guide - If you wish, you can use the Router’s
web-based utility to install the Router. Proceed to Step 1, and follow the
Quick Installation’s instructions.
Instructions for installing the Wireless-G Notebook Adapter are in Step 3.
G
C
Package Contents
• Wireless-G Broadband Router
• Wireless-G Notebook Adapter
• Two Setup CD-ROMs (one with
Symantec Internet Security)
• Two User Guides on CD-ROM
• Power Adapter
• Ethernet Network Cable
• Quick Installation Guide
• Registration Card
A
D
For the Internet Connection
Type setting, five connection
types are offered through the
drop-down menu. Each
Setup screen and available
features will differ depending
on which connection type
you select.
Internet Configuration Type
DHCP: If you are connecting
through DHCP or a dynamic IP
address from your ISP, keep the
default setting
Obtain an IP
automatically
. (D
1
)
Static IP: If your ISP assigns you a
static IP address, select
Static IP
from the drop-down menu.
Complete the
Internet IP
Address
,
Subnet Mask
,
Gateway
,
and
Static
DNS
fields. You need
to enter at least one DNS
address. (D
2
)
PPPoE: If you are connecting
through PPPoE, select
PPPoE
from
the drop-down menu. Complete
the
User Name
and
Password
fields. (D
3
)
RAS: (for SingTel Users) RAS is a
service used in Singapore only. If
you are using a RAS connection
check with your ISP for the
necessary setup information. (D
4)
PPTP: PPTP is a service used in
Europe only. If you are using a
PPTP connection, check with your
ISP for setup information. (D
5
)
HeartBeat Signal: HeartBeat Signal
is a service used in Australia only. If
you are using a HeartBeat Signal
connection, check with your ISP for
setup information. (D
6
)
E
When you have finished
entering your Internet
connection settings, click the
Save Settings
button to save
your changes.
F
To configure the Router for your
wireless network, select the
Wireless Tab’s
Basic Wireless
Settings
screen. (Figure F)
G
Wireless Network Mode.
Select the mode you are using
from the drop-down menu: If
you are using only 802.11 g,
select
G-Only
; if you’re using
802.11b only, select
B-Only
; if
you’re using both 802.11b and
802.11g, keep the default
Mixed
.
H
Wireless Network Name (SSID).
The SSID is the network name
shared among all devices in a
wireless network. The SSID must
be identical for
all devices in
the wireless network. It is case-
sensitive and must not exceed
32 characters (use any
keyboard character). For
added security, you should
D
1
D
2
D
3
D
4
F
D
5
D
6
Configure the Broadband Router
Notebook Adapter
E
B
GHz
2.4
802.11g




















