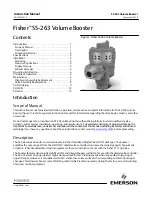Quick Start Guide
SW4-OPT-TX240RAK
Further information
The document is valid with the following firmware version: 1.1.0
The product brief and further information are available at
www.lightware.com
.
See the
Downloads
section on the website of the product.
Contact us
+36 1 255 3800
+36 1 255 3810
Lightware Visual Engineering LLC.
Peterdy 15, Budapest H-1071, Hungary
Doc. ver.: 1.2
19200115
SW4-OPT-TX240RAK
transmitter
Power
adaptor
Touch
panel
Power
DP
OPTM
Local
monitor
HDMI
DVI-D
RS-232
LAN
Ethernet
PC
Relay
box
Media
player
Blu-ray player
MacBook
Audio
GPIO
USB
Compatible
receiver
MP3
player
PC
HDMI
Audio
:
:
1
4
5
3
2
USB
Autoselect
SHOW
ME
AUDIO
SELECT
VIDEO
SELECT
VIDEO
VIDEO
VIDEO
AUDIO
AUDIO
AUDIO
VIDEO
AUDIO
HDCP
AUDIO1
DP IN
DVI-D IN
RST
AUDIO2
AUDIO1 IN
HDMI2 IN
HDMI1 IN
1 2
3
4
5
6 78 9 q we
1
2
3
4
5
6
7
8
Safety and
Warranty
Info
Quick
Start
Guide
DP
HDMI1
DVI-D
Autoselect
HDMI2
Important Safety Instructions
Please read the supplied safety instruction document before using the product and keep it
available for future reference.
The transmitter is a Class 3R laser product. Caution! Invisible Class 3R laser
radiation! Avoid exposure to the beam!
Introduction
Thank you for choosing Lightware SW4-OPT-TX240RAK transmitter. The product is a multi-
mode single fiber extender with bidirectional RS-232 extension. The device transmits DP /
HDMI / DVI digital video signals up to 4K resolution, 3D and HDCP compliant and is able to
embed analog audio from 3.5mm TRS (Jack) or 5-pole balanced Phoenix type ports. The
transmitter is built with USB KVM function. The device features Pixel Accurate Reclocking,
a Lightware technology to eliminate jitter and skew generated by low quality sources and
multiple daisy-chained devices.
Box Contents
Transmitter unit
5V DC adaptor with
interchangeable plugs
Phoenix Combicon 3-pole
connector
Phoenix Combicon 5-pole
connector
Safety and warranty info,
Quick Start Guide
Phoenix Combicon 8-pole
connector
Rear View
Front View
1
SC fiber output
Connect a multi-mode single fiber optical cable between the
receiver and the transmitter.
2
Audio2 input
5-pole Phoenix connector for balanced analog audio input.
3
HDMI output
Connect an HDMI cable between the transmitter and the
display device.
4
Ethernet
RJ45 connector to remote control the transmitter via LAN
network.
5
Status LEDs
LEDs give feedback about actual status of unit and
connection signals.
6
GPIO
8-pole Phoenix connector for configurable general purpose
input/output ports.
7
RS-232
3-pole Phoenix connector for serial communication.
8
5V DC input
Connect the output of the supplied 5V DC power adaptor.
Rear Panel LEDs
LIVE
OFF: device is not powered.
BLINKING (green): device is powered and operational.
BLINKING (red): alert detected.
BLINKING (yellow): firmware upgrade mode, device is in bootload mode.
ON (yellow): device is powered but no operation.
LASER ACTIVE
ON (red): laser transmission is enabled.
FIBER LINK
OFF: no fiber link between transmitter and receiver.
ON: fiber link is established.
RS-232
OFF: RS-232 ports (local and link) are in Pass-through mode.
BLINKING: Command injection mode is active.
ON: RS-232 ports (local and link) are in Control mode.
Connecting Steps
Mounting
To mount the transmitter Lightware supplies optional accessories for different usage. There
are two kinds of mounting kits with similar fixing method. The transmitter has two mounting
holes with inner thread on the bottom side. Fasten the device by the screws enclosed to the
accessory.
The Under-desk double mounting kit makes it easy to mount a single device on any flat
surface, e.g. furniture. 1U high rack shelf provides mounting holes for fastening two half-rack
or four quarter-rack sized units. Pocket-sized devices can also be fastened on the shelf. To
order mounting accessories please contact
.
The transmitter is half-rack sized.
Under-desk double mounting kit
1U high rack shelf
Front Panel LEDs
Video Source LEDs
OFF: video source is not selected.
BLINKING: video source is selected but no signal is detected.
ON: video source is selected and active.
Audio Source LEDs
OFF: audio source is not selected.
BLINKING: audio source is selected but no signal is detected (digital inputs only).
ON: (with short pause): audio source is selected and the port is active but not embedded
to the output video stream (DVI output mode).
ON: (continuously): audio source is selected, the port is active and the audio is embedded
to the output video stream (HDMI output mode).
When Autoselect is enabled and video signal is not present at all, video LEDs blink.
HDCP LED
OFF: video output signal is not encrypted with HDCP.
ON: video output signal is encrypted with HDCP.
Autoselect LED
OFF: Autoselect is disabled.
BLINKING: Autoselect function is enabled, searching for signal (the video input LEDs are
also blinking).
ON: Autoselect function is enabled, the active video signal is found (the selected video
input’s LED is also ON).
OPTM
Connect the transmitter and the compatible receiver or matrix input board
using a multimode single fiber optical cable.
HDMI
DVI-D
DP
Connect the source(s) (e.g. a MacBook / Blu-ray player / PC) to the input
port(s) of the transmitter by a DP / DVI-D / HDMI cable(s).
Audio
Optionally connect an asymmetric audio device with unbalanced audio signal
(e.g. an MP3 player) to the 2.5” TRS (jack) audio input port.
Audio
Optionally connect a symmetric audio device with balanced audio signal (e.g.
a professional media player) to the 5-pole Phoenix audio input port.
HDMI
Connect the local sink device (e.g. a monitor) to the HDMI output port by an
HDMI cable.
USB
Optionally for USB HID extension: connect the transmitter to the computer by the
USB mini B-type cable.
RS-232
Optionally for RS-232 control: connect a controller/controlled device (e.g. a touch
panel) to the RS-232 port.
LAN
Optionally connect the switcher to a LAN network in order to control the device.
GPIO
Optionally connect a controller/controlled device (e.g. relay box) to the GPIO port.
Power
Connect the power adaptor to the DC input on the transmitter first, then to the
AC power socket.
Video/Audio Input Selection
Desired video/audio input can be selected by the
VIDEO / AUDIO SELECT
buttons on the
front panel. The selection order of the video inputs is the following:
Front Panel Button Functions
Video input switching: Press the
VIDEO SELECT
button.
Audio input switching: Press the
AUDIO SELECT
button.
Lock/unlock buttons: Press the
AUDIO SELECT
and the
SHOW ME
buttons together.
USB LED
OFF: USB is disconnected or there is no USB data transfer over the port.
ON (green): USB KVM: composite mode is active.
ON (yellow): USB KVM: transparent mode is active.
1
HDCP status
LED
LED shows the actual HDCP status of the video output.
2
USB port
USB interface for USB KVM function, firmware upgrade, and
LDC software control purposes.
3
DisplayPort
input
Connect a DisplayPort cable between the DisplayPort source
and the transmitter unit.
4
HDMI input
ports
Connect an HDMI cable between the HDMI source and the
transmitter unit.
5
DVI-D input
DVI-I connector for HDMI or DVI-D signal.
6
Audio1 input
3.5mm Jack connector for unbalanced analog audio input signal.
7
Video select
Button for switching between video sources.
8
Autoselect
status LED
LED gives feedback about the actual status of the video
autoselect function.
9
Reset button
Pushing the button reboots the unit.
q
Audio select
button
Button for switching between audio sources.
w
Audio2
status LED
LED gives feedback about actual connection status of Audio2
input port (on the rear side of device)
e
Show Me
button
Special functions are available with this button (bootload mode,
DHCP, restore factory default settings).