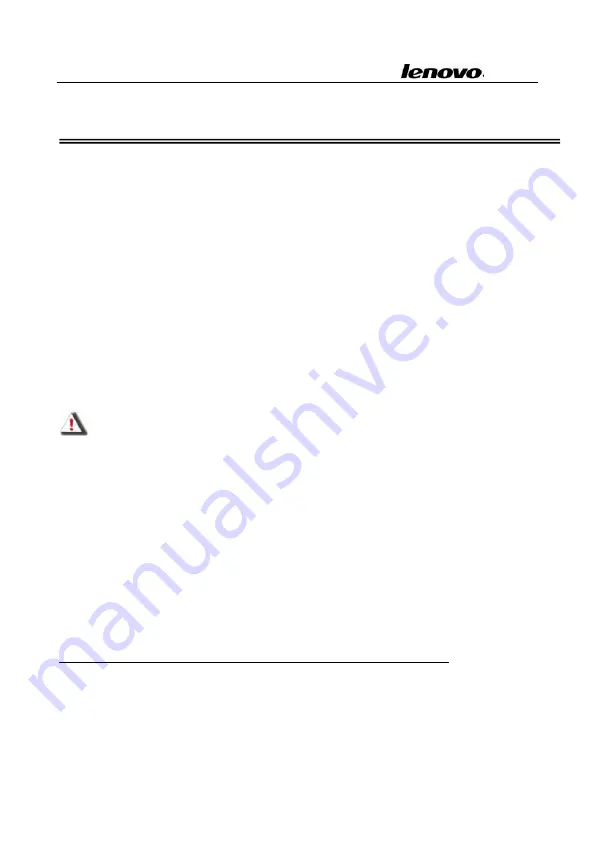
Lenovo Portable Computer User Guide
1
Chapter 1 Welcome
This user’s guide provides the hardware and software information
of the LENOVO® Notebook Computer which you will use.
The computer is a precision electronic equipment. Read through the
whole guide before your first use. Especially if you are a new user
of computers or you’re new to notebook computers. Don’t worry if
you are still confused about some part of the guide. Keep this guide
as a reference when you are using your computer, or call our agent
for help.
Pay your attention to the caution and safety messages in this
guide and the safety messages in the preface.
Note
1. Do not plug in and/or remove any computer
component while using the computer (except USB,
PCMCIA and/or CD-ROM devices which support
PnP-Plug and play Technology).
2. The computer has adopted many new hardware
components. The user must install the drivers by
following the guide’s instruction to get the best
computer performance.
1.1 Quick tour of your notebook computer
Thank you for your purchase of the LENOVO3000 Y300 series
notebook computer. This powerful, flexible and lightweight
notebook computer is designed to provide long-term reliable and


































