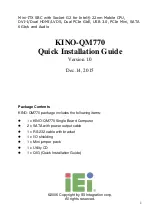Summary of Contents for IdeaPad S200
Page 1: ...Lenovo S200 Hardware Maintenance Manual Machine Types 10HQ and 10HR ...
Page 6: ...iv Lenovo S200 Hardware Maintenance Manual ...
Page 14: ...8 Lenovo S200 Hardware Maintenance Manual ...
Page 18: ...12 Lenovo S200 Hardware Maintenance Manual ...
Page 19: ...1 2 Chapter 1 Read this first Important safety information 13 ...
Page 20: ...1 2 14 Lenovo S200 Hardware Maintenance Manual ...
Page 25: ...1 2 Chapter 1 Read this first Important safety information 19 ...
Page 26: ...1 2 20 Lenovo S200 Hardware Maintenance Manual ...
Page 29: ...Chapter 1 Read this first Important safety information 23 ...
Page 46: ...40 Lenovo S200 Hardware Maintenance Manual ...
Page 58: ...52 Lenovo S200 Hardware Maintenance Manual ...
Page 62: ...56 Lenovo S200 Hardware Maintenance Manual ...
Page 68: ...62 Lenovo S200 Hardware Maintenance Manual ...
Page 80: ...74 Lenovo S200 Hardware Maintenance Manual ...
Page 120: ...114 Lenovo S200 Hardware Maintenance Manual ...
Page 128: ...122 Lenovo S200 Hardware Maintenance Manual ...
Page 131: ...Appendix D China Energy Label Copyright Lenovo 2015 2016 125 ...
Page 132: ...126 Lenovo S200 Hardware Maintenance Manual ...
Page 134: ...128 Lenovo S200 Hardware Maintenance Manual ...
Page 137: ......
Page 138: ......