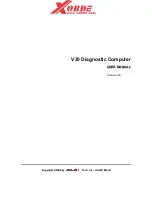Summary of Contents for 10131/90A9
Page 2: ......
Page 6: ...iv Lenovo H530sHardware Maintenance Manual ...
Page 8: ...2 Lenovo H530sHardware Maintenance Manual ...
Page 16: ...10 Lenovo H530sHardware Maintenance Manual ...
Page 18: ...12 Lenovo H530sHardware Maintenance Manual ...
Page 24: ...18 Lenovo H530sHardware Maintenance Manual ...
Page 32: ...26 Lenovo H530sHardware Maintenance Manual ...
Page 50: ...44 Lenovo H530sHardware Maintenance Manual ...