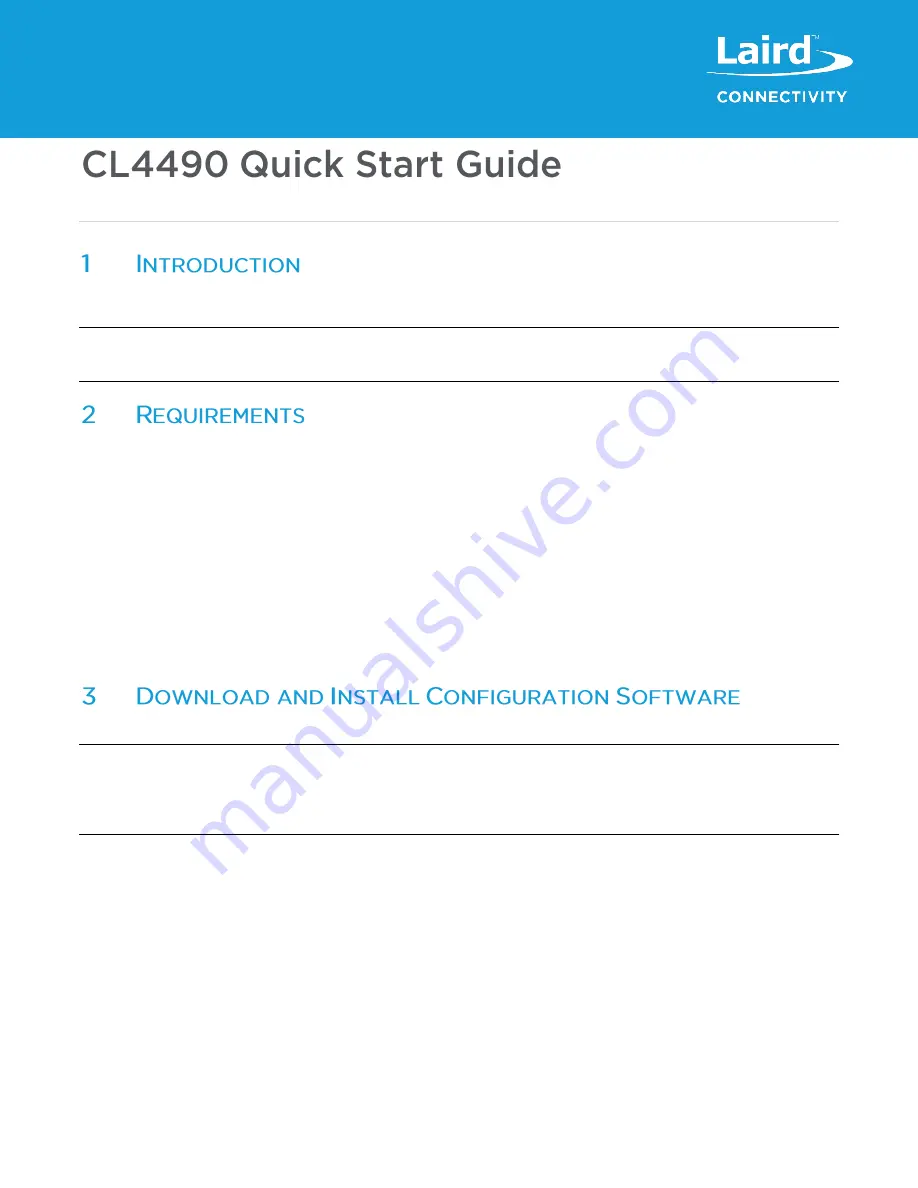
https://www.lairdconnect.com/
1
© Copyright 2021 Laird Connectivity
All Rights Reserved
Americas
: +1-800-492-2320
Europe
: +44-1628-858-940
Hong Kong
: +852 2762 4823
CL4490-1000-232, CL4490-1000-485, CL4490-1000-PRO
v1.1
The goal of this guide is to outline how to configure the CL4490 ConnexLink units with the most basic settings to establish a
Point-to-Point (P2P) or Point-to-MultiPoint (P2MP) connection between two or more CL4490 units.
Note:
CL4490-1000-PRO requires slightly different steps to configure due to the DIP switches. These instructions are
covered in
Configure DIP Switches (CL4490-1000-PRO ONLY)
To configure these units, the following are required:
▪
Two (or more) CL4490-1000-xxx units (for demonstration purposes, we worked with the RS232 variant)
▪
RSxxx-to-USB interface adapters (to enable connection to PC)
– not included with CL4490 units
–
RS232-to-USB
(examples: FTDI RS232-to-USB Model: UC232R-10, Tripp-Lite Keyspan RS232-to-USB Model: USA-19HS)
–
RS485-to-USB
(example: ULinx RS485-to-USB Model 485USBTB-2W
–
RS485-to-RS232
combined with RS232-to-USB adapter
(example: B&B Electronics Model: 485SD9TB)
▪
PC Operating Windows XP or newer
▪
Laird Configuration and Test Utility Software v6.07
▪
(Optional) Female-to-female pin jumper wire (to tie TX/RX RS232 pins for loopback test) or serial loopback plug
(example:
SeaLevel DB9 Female Serial Loopback Adapter
Laird Configuration and Test Utility Software v6.07
Note:
Downloading the configuration utility will require the completion of a Software Request Form, which will pop up when
you click on the download link. This Software Request Form is required so that we have valid contact information to
use for product update notifications, such as new software releases. Once you submit this form a download link
should be made available at the top of the Product Page. Additionally, you should receive a download link via email.
To install the CU, follow these steps:
1. Once the files have been downloaded, extract them (right-click on file and select
Extract All
).

































