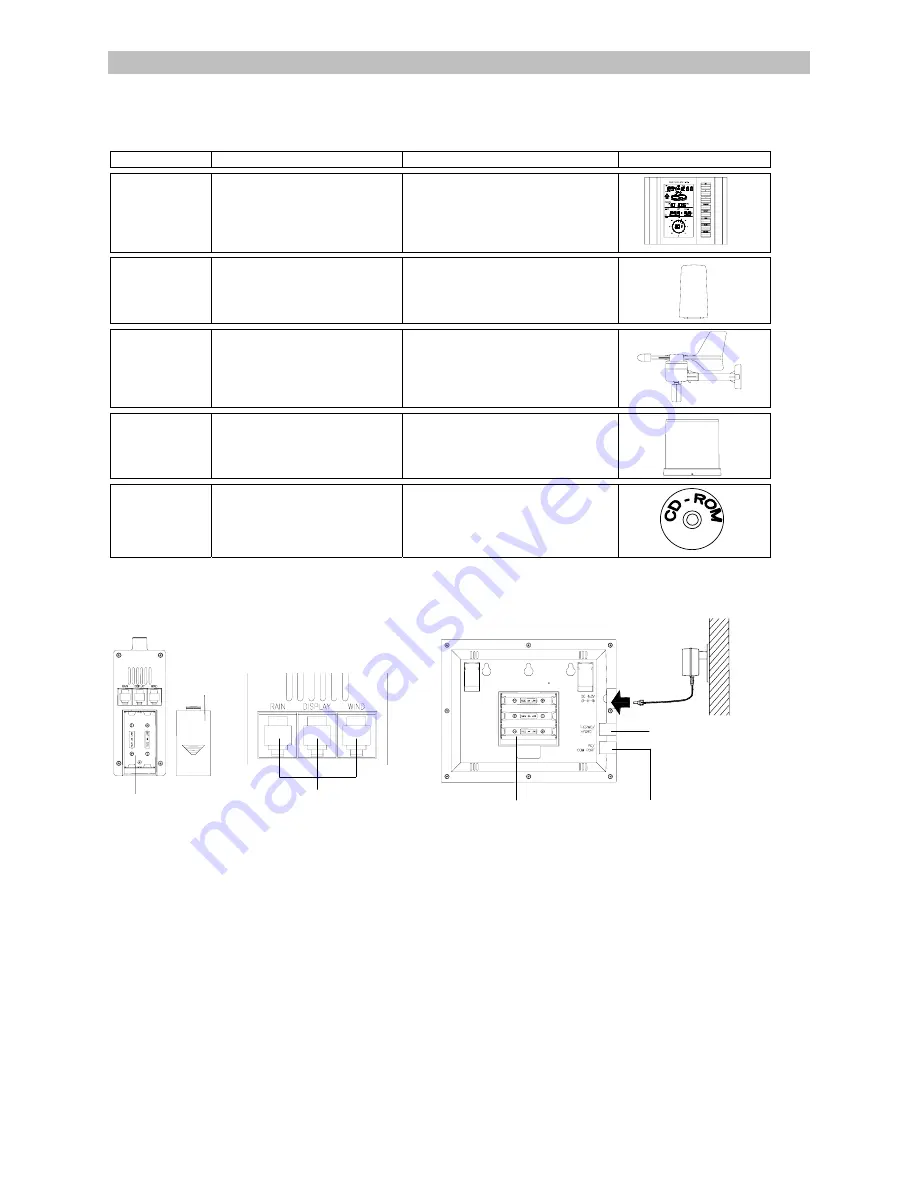
Quick Set Up Manual – WS-2310 Weather Station
Using cable connection or 433MHz for wireless transmission of weather data, this unique weather station can be powered
using batteries or AC power (or both at the same time) for all your weather needs in the home or office.
Carefully open and check that the following contents are complete:
Item: Consisting
of:
Fittings:
Illustration:
Base Station
1) Main unit
1) AD/DC 120V power Adaptor -
optional use (included)
Thermo-Hygro
Sensor
1) Main unit
2) Rain protection cover
1) 32ft cable - optional connection to
the base station (included)
2) Wall mounting screws
3) Plastic anchors for screws
Wind Sensor
1) Main unit with wind vane
2) 32ft cable (already attached the
main unit)
3) Mast holder
1) 2 x U-bolts for mast holder
2) 4 x Washers
3) 4 x Nuts
4) 1 x screw (to secure main unit to the
mast holder)
Rain Sensor
1) Base and funnel
2) 32ft cable (already attached
the main unit)
‘Heavy
Weather” PC
software
CD-ROM
(English and German version only)
1) 6.5 ft computer cable for PC
function only - optional use
(included)
Setting Up:
Important:
Operating power is supplied to both the wind and rain sensors by the thermo-hygro sensor
Setting up using batteries:
1)
Sensors:
Pull and remove the protective rain cover to reveal three socket ports and the battery cover. Insert the cables
of the wind and rain sensors in the correctly marked sockets. Slide open the battery compartment and checking the
correct polarity insert 2 x AA 1.5V batteries and replace the cover and rain cover
2)
Base Station:
Now open the battery cover at the back of the unit and checking the correct polarity insert 3 x AA 1.5V
batteries and replace the battery cover
Setting up using the AC/DC power adaptor:
1)
Sensors:
Set up the sensors as described above in
Setting up using batteries
.
2)
Base Station:
Using the AC power adaptor (included in this set) plug it into mains supply and connect it to the 6.0V DC
adaptor socket located at the side of the base station.
Performing a function test:
After powering up the units, the base station has to synchronize to the sensors before the weather data can be received.
The synchronization mode lasts for 15 minutes. Pressing the MIN/MAX key at any time will send the base station into the
WWVB radio controlled time reception mode. Under normal conditions the radio controlled time is usually received within 3-
5 minutes before returning to the normal operation. During the synchronization mode, perform the following function test to
check operation:
Thermo-Hygro Sensor
Battery Cover
Battery Compartment
Sensor sockets
Base Station
Battery compartment
PC COM Port
Socket for sensor
DC 6.0V
socket


































