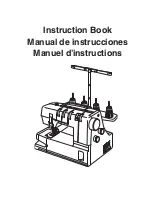Summary of Contents for Ecosys FS-6700
Page 1: ...User s Manual Kyocera Laser Printer FS 6700 Table of Contents ...
Page 86: ...2 17 Chapter 2 Operating the Laser Printer Sample Status Page 1 4 5 6 2 3 7 8 9 ...
Page 123: ...3 4 Resident Scalable Fonts 1 3 2 List of Fonts ...
Page 124: ...3 5 Chapter 3 Fonts Resident Scalable Fonts 2 ...
Page 125: ...List of Fonts 3 6 KPDL Fonts 1 ...
Page 126: ...Chapter 3 Fonts 3 7 KPDL Fonts 2 ...
Page 172: ...6 5 Chapter 6 Symbol Set Tables LaserJet 5M Dutch801 RomanSWM 6N LaserJet 5M PS Math 5M ...
Page 173: ...6 6 6 1 HP LaserJet 5M Symbol Sets LaserJet 5M PS Text 10J LaserJet 5M Math8 8M ...
Page 174: ...6 7 Chapter 6 Symbol Set Tables LaserJet 5M Pi Font 15U LaserJet 5M MS publishing 6J ...
Page 175: ...6 8 6 1 HP LaserJet 5M Symbol Sets LaserJet 5M Windows 9U LaserJet 5M Desktop 7J ...
Page 176: ...6 9 Chapter 6 Symbol Set Tables LaserJet 5M ISO Latin 2 2N LaserJet 5M ISO Latin 5 5N ...
Page 180: ...6 13 Chapter 6 Symbol Set Tables LaserJet 5M PC 852 Latin 2 17U LaserJet 5M PC Turkish 9T ...
Page 181: ...6 14 6 1 HP LaserJet 5M Symbol Sets Macintosh 12J ...