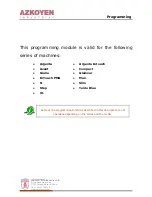Summary of Contents for FAX-L280
Page 1: ...Canon FAX L280 Canon FAX L280 Printer Driver for Windows Software User s Guide ...
Page 14: ......
Page 56: ... ...
Page 1: ...Canon FAX L280 Canon FAX L280 Printer Driver for Windows Software User s Guide ...
Page 14: ......
Page 56: ... ...