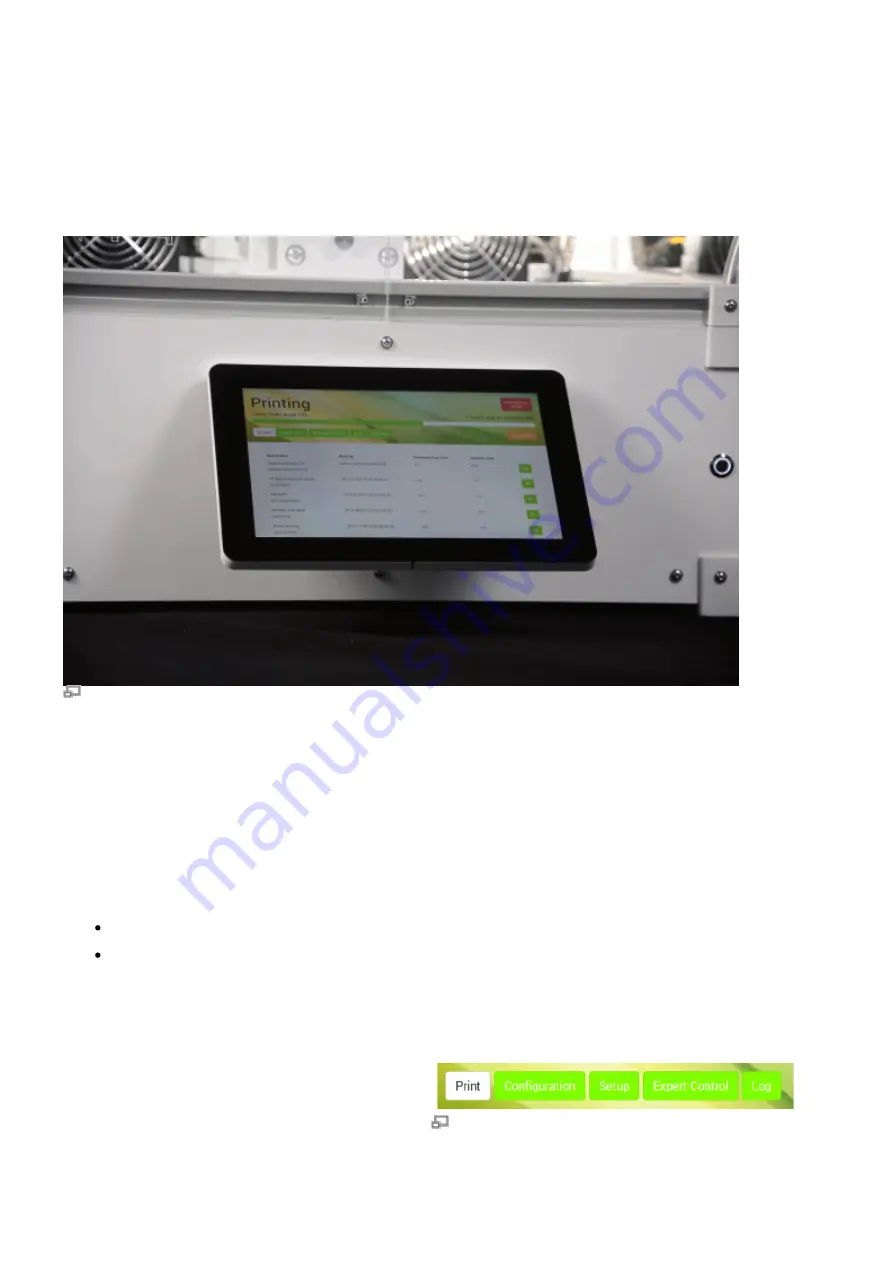
Operating manual
The high-resolution 10“-TFT touchscreen mounted at the front panel enables direct operation of the
RepRap Industrial.
This manual describes the
, the
the RepRapOnRails operating software and the all manual operating tasks that must be performed
during normal day-today use.
RepRapOnRails Software version lists
v1.1.0 (current)
v1.0.5 (05/2013 - 02/2015)
Operation
With the release of RepRapOnRails version
v1.1.0, all basic functions are now represented
on the start-up
The newly designed
menu
enables the operator to preselect temperature
The newly ordered operating menus of
RepRapOnRails v1.1.0.


































