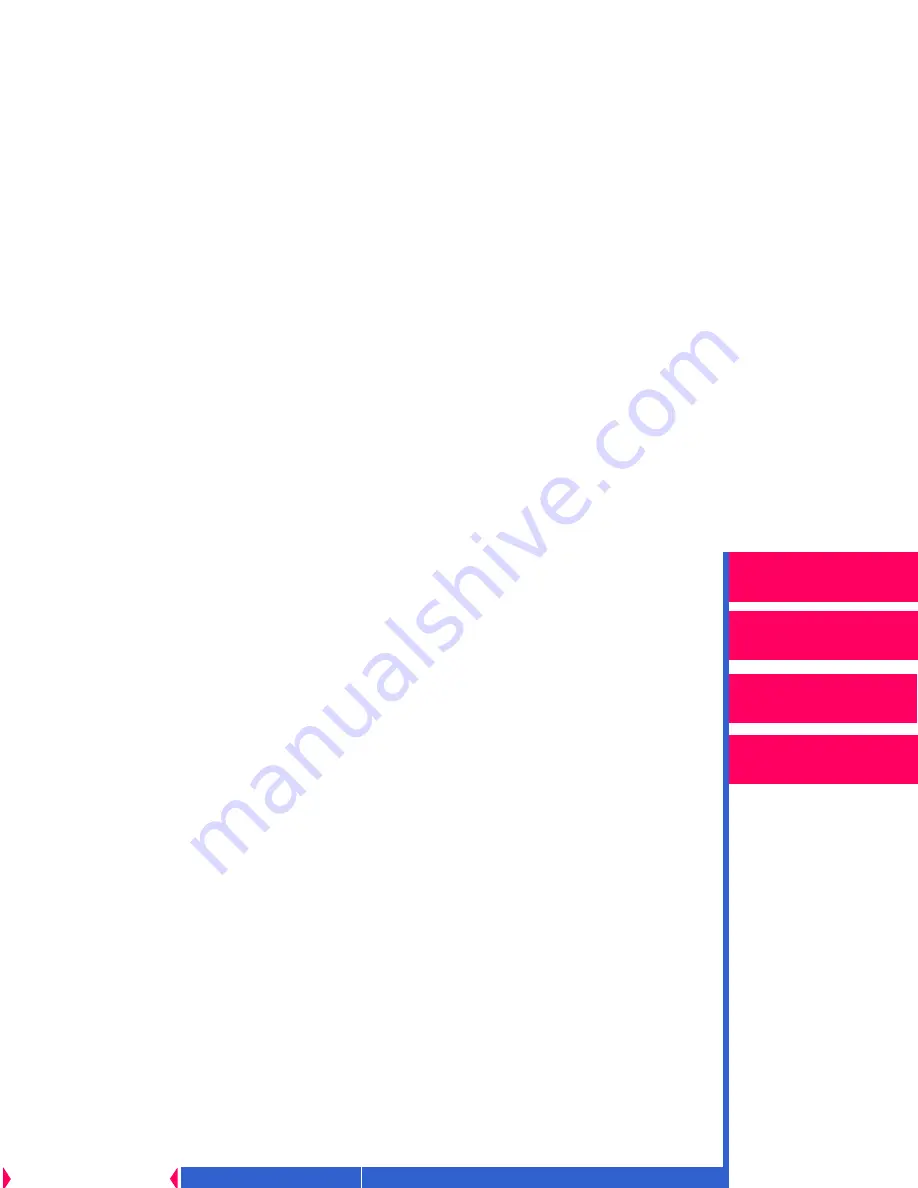
Printing
Guide
CONTENTS
INDEX
SEARCH
HELP
Overview
Installing the Driver
Using Color
Management
Using the Printer
Driver
CONTENTS
Overview
About the Printer Driver
Features of the Printer Driver
About the On-Line Documentation
Getting Help or Additional Information
Getting Help from Outside the United States and Canada
Getting Information from the Kodak Home Page
Installing the Driver
Using the Printer Driver
Hardware and Software Requirements
Getting Started Using the Printer Driver
Using the Print Options
Accessing the Printer Properties Dialog Box
Using Package Printing
Using Preformatted Packages
Adding a Logo
Color Management Options
Using the Color Management Options
Option Descriptions
Options on the Media Tab


































