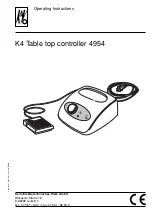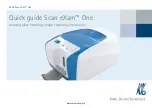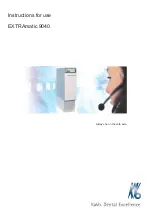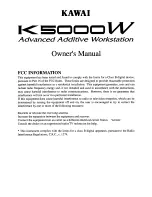Summary of Contents for 3D eXam
Page 30: ...Kavo 3D eXam Operators Manual k990400 September 19 2007 5 8...
Page 46: ...Kavo 3D eXam Operators Manual k990400 September 19 2007 6 16...
Page 90: ...Kavo 3D eXam Operators Manual k990400 September 19 2007 9 12...
Page 126: ...Kavo 3D eXam Operators Manual k990400 September 19 2007 11 10...
Page 161: ...k990400 September 19 2007 B 7...
Page 162: ...Kavo 3D eXam Operators Manual k990400 September 19 2007 B 8...
Page 163: ...k990400 September 19 2007 B 9...
Page 164: ...Kavo 3D eXam Operators Manual k990400 September 19 2007 B 10...