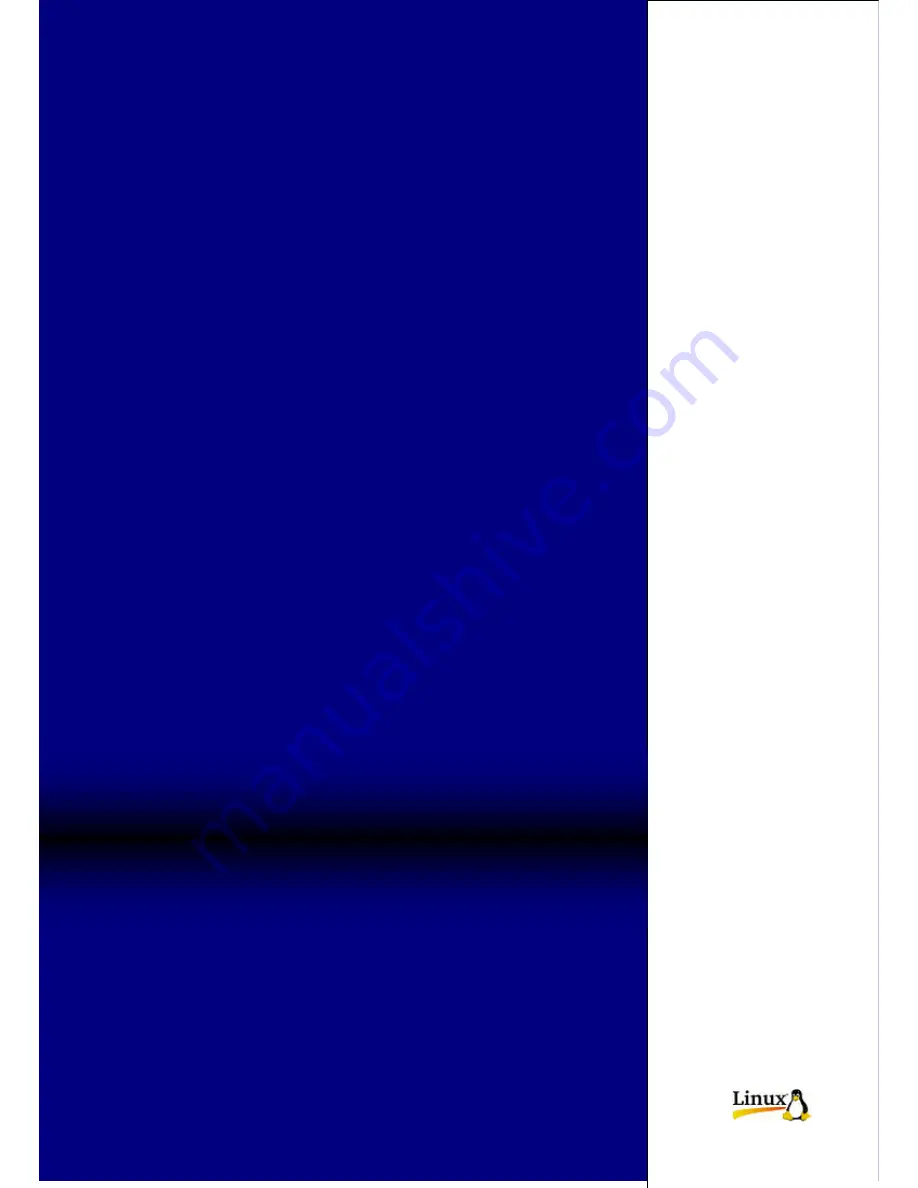
Revised Edition
November 2004
Copyright © 2004
CyberVision Inc.
All rights reserved.
This material, information and instructions for use contained herein are the
property of
CyberVision Inc.
Norof this manual, including the products and software described in
it, may be reproduced, transmitted, transcribed, stored in a retrieval system, or translated into any
languages in any form or by any means, except documentation kept by the purchaser for backup
purposes, without the express written permission of
CyberVision Inc.
Liability.
CyberVision Inc.
provides this manual “AS IS” without warranty of any kind, either
express or implied, including but not limited to the implied warranties or conditions of
merchantability or fitness for a particular purpose. In no event shall
CyberVision Inc.
, its
directors, officers, employees or agents be liable for any indirect, special, incidental, or
consequential damages (including damages for loss of profits, loss of business, loss of use or data,
interruption of business and the like), even if
CyberVision Inc.
has been advised of the possibility
of such damages arising from any defect or error in this manual or product.
Specifications or information contained in this manual are furnished for informational use only,
and are subject to change at any time without notice, and should not be constructed as a
commitment by
CyberVision Inc.
CyberVision Inc.
assumes no responsibility or liability for any
errors or inaccuracies that may appear in this manual, including the products and software
described in it.
Trademarks.
Product and cooperate names appearing in this manual may or may not be
registered trademarks or copyrights of their respective companies, and are used only for
identification or explanation and to the owners’ benefit, without intent to infringe.
Translated material.
Any discrepancies, errors or omissions in non-English versions of this
manual should be referenced to the English version for clarification.
CyberVision Inc.
8F, No. 147,
Hsien-cheng 9
th
Road,
Chu-pei City, Hsin-chu Hsien,
Taiwan R.O.C.
Telephone: +886
(3)
553
8998
Fax:
+886
(3)
553
8968
World Wide Web:
http://www.cybervision.com.tw
Email – Sales & Enquires: [email protected]
Email – Technical Support: [email protected]
EMBEDDED-LINUX DVR
Hyper Vision
DHV-440/840/1640 series
Version 3.41
English
J&S United Technology Corp.


































