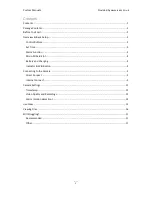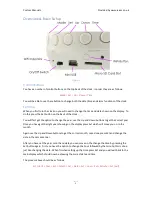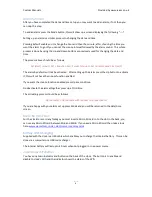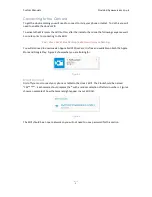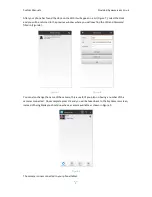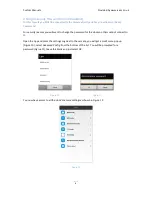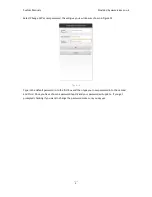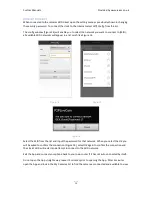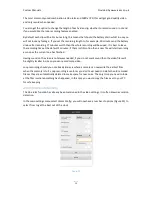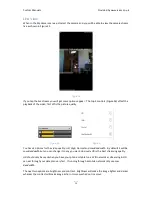Reviews:
No comments
Related manuals for XWSC-4

CRCD2805
Brand: GPX Pages: 2

iWakeUp Mi4014
Brand: Memorex Pages: 42

616-30357
Brand: La Crosse Technology Pages: 13

50173640
Brand: NATURE & DECOUVERTES Pages: 15

CRW25
Brand: Lenoxx Pages: 7

60.3055
Brand: TFA Pages: 22

60.2005
Brand: TFA Pages: 2

60.2528
Brand: TFA Pages: 50

908
Brand: FettleLife Pages: 35

KCR2613
Brand: Curtis Pages: 1

Studebaker SB2101
Brand: Studebaker Pages: 1

QH7225F
Brand: DS Produkte Pages: 4

CR60
Brand: capello Pages: 12

301-05-02
Brand: RGB Pages: 8

KN-WS103
Brand: Konig Pages: 28

MFJ-124
Brand: MFJ Enterprises Pages: 2

KN-CL40
Brand: Konig Pages: 31

617-89577
Brand: La Crosse Technology Pages: 5