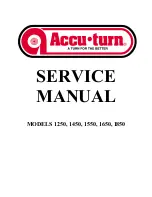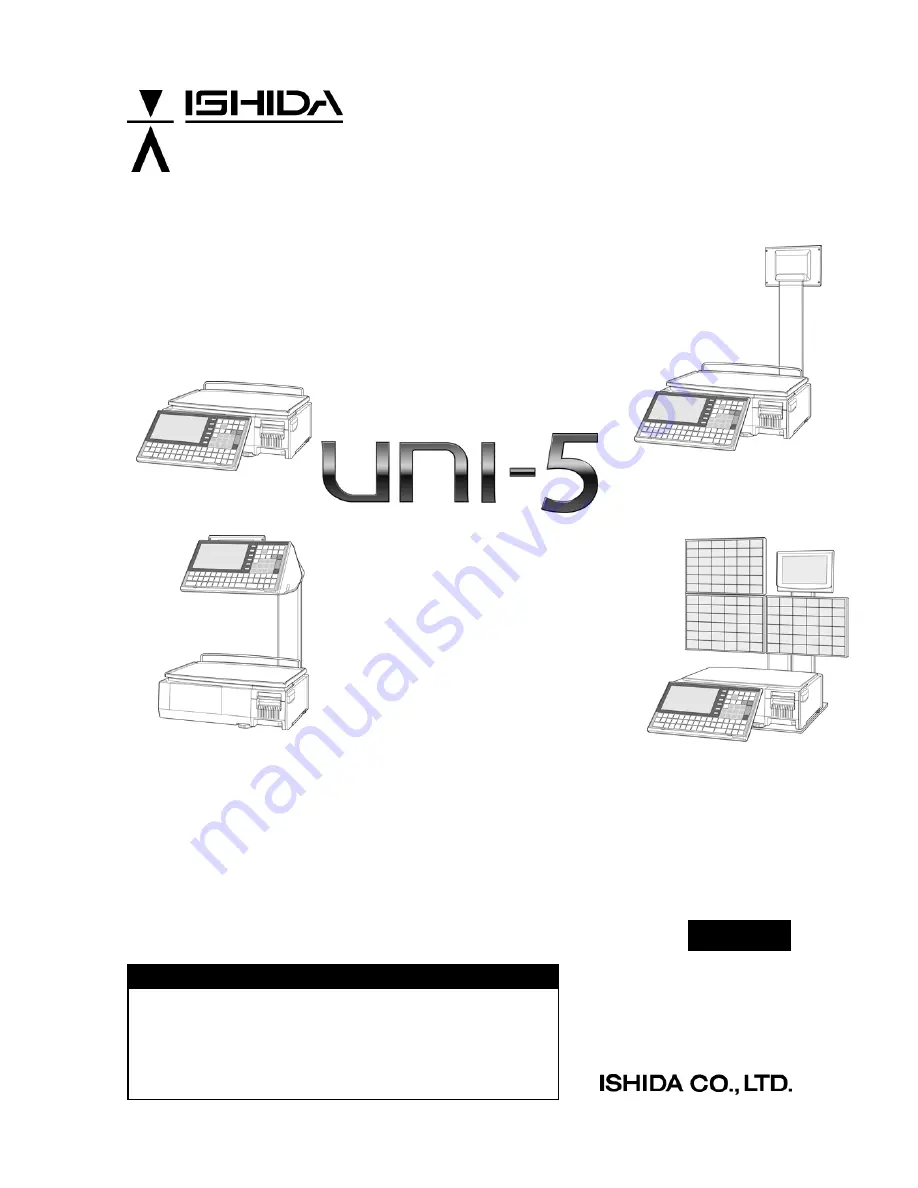
User’s Manual
Ver. 1.02
IMPORTANT
•
Read this manual thoroughly, and do not perform installation,
operation, maintenance, or inspection unless you fully
understand all of the contents.
•
Keep this manual in a safe place where you can refer to it
easily while installing, operating, and carrying out
maintenance or inspections.
RS-61004-11 1.02
Summary of Contents for Uni-5
Page 77: ...Chapter 5 TEMPORARY CHANGE OPERATIONS Fixed Unit Price Products 5 2 UNI 5 User s Manual ...
Page 79: ...Chapter 5 TEMPORARY CHANGE OPERATIONS Weighing Fixed Price Products 5 4 UNI 5 User s Manual ...
Page 81: ...Chapter 5 TEMPORARY CHANGE OPERATIONS Fixed Unit Price Products 5 6 UNI 5 User s Manual ...
Page 83: ...Chapter 5 TEMPORARY CHANGE OPERATIONS Fixed Unit Price Products 5 8 UNI 5 User s Manual ...
Page 85: ...Chapter 5 TEMPORARY CHANGE OPERATIONS Weighing Fixed Price Products 5 10 UNI 5 User s Manual ...
Page 87: ...Chapter 5 TEMPORARY CHANGE OPERATIONS Weighing Fixed Price Products 5 12 UNI 5 User s Manual ...
Page 101: ...Chapter 7 ACCUMULATOR MODE 6 The registration has been completed 7 8 UNI 5 User s Manual ...
Page 112: ...Chapter 8 TOTAL ADJUST MODE 6 The registration has been completed 8 8 UNI 5 User s Manual ...
Page 120: ...Chapter 9 TOTAL MODE UNI 5 User s Manual 9 5 ...
Page 128: ...Chapter 10 PROGRAM MODE 10 2 UNI 5 User s Manual ...
Page 250: ...Chapter 11 SETUP MODE 11 2 UNI 5 User s Manual ...
Page 255: ...Chapter 11 SETUP MODE UNI 5 User s Manual 11 7 ...
Page 259: ...Chapter 11 SETUP MODE UNI 5 User s Manual 11 11 ...
Page 260: ...Chapter 11 SETUP MODE 11 12 UNI 5 User s Manual ...
Page 278: ...Chapter 11 SETUP MODE 11 30 UNI 5 User s Manual ...
Page 279: ...Chapter 11 SETUP MODE UNI 5 User s Manual 11 31 ...
Page 285: ...Chapter 11 SETUP MODE 9 The edited logo image has been registered UNI 5 User s Manual 11 37 ...