Reviews:
No comments
Related manuals for Recon Blockage Plus
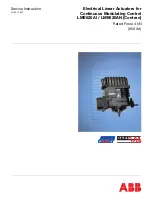
LME620-AI
Brand: ABB Pages: 30
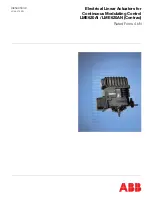
LME620-AI
Brand: ABB Pages: 15
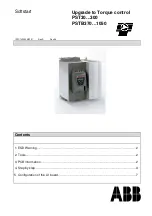
PST30
Brand: ABB Pages: 10

LME620-AI
Brand: ABB Pages: 44

BeoSystem 4
Brand: Bang & Olufsen Pages: 36

DVD 2
Brand: Mad Catz Pages: 4

VLT MCD 200
Brand: Danfoss Pages: 32

PVG 16 PVH/Covers
Brand: Danfoss Pages: 112

PVG 100
Brand: Danfoss Pages: 44

PVG 16 PVH/Covers
Brand: Danfoss Pages: 144

VLT LCP 11
Brand: Danfoss Pages: 2

VLT FC Series
Brand: Danfoss Pages: 64

EKC 102A
Brand: Danfoss Pages: 8

VLT AutomationDrive FC 360
Brand: Danfoss Pages: 60

DHP-A
Brand: Danfoss Pages: 6

AMV 110 NL AQT
Brand: Danfoss Pages: 4

VLT FC Series
Brand: Danfoss Pages: 8

AK-CC 550A
Brand: Danfoss Pages: 2

















