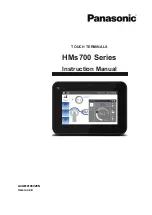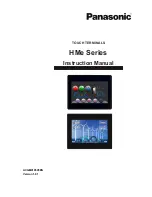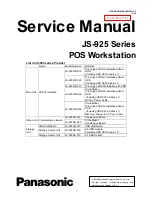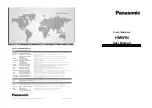Summary of Contents for Telium TETRA Move/5000
Page 1: ...Move 5000 Telium TETRA ...
Page 59: ...Page 59 Move 5000 User Guide Copyright 2018 Ingenico Sample Receipts End of Day Report ...
Page 60: ...Page 60 Move 5000 User Guide Copyright 2018 Ingenico Not Authorised Receipts ...
Page 61: ...Page 61 Move 5000 User Guide Copyright 2018 Ingenico Cancelled Receipts Waiter Setup Receipts ...
Page 62: ...Page 62 Move 5000 User Guide Copyright 2018 Ingenico Gratuity Verified by PIN Receipts ...
Page 64: ...Page 64 Move 5000 User Guide Copyright 2018 Ingenico Sale Verified by PIN Receipts ...
Page 65: ...Page 65 Move 5000 User Guide Copyright 2018 Ingenico Refund Verified by Signature Receipts ...
Page 66: ...Page 66 Move 5000 User Guide Copyright 2018 Ingenico Self Install Receipt ...
Page 88: ...Page 88 Move 5000 User Guide Copyright 2018 Ingenico Notes ...
Page 89: ...Page 89 Move 5000 User Guide Copyright 2018 Ingenico ...
Page 90: ...Page 90 Move 5000 User Guide Copyright 2018 Ingenico ...
Page 91: ...Page 91 Move 5000 User Guide Copyright 2018 Ingenico ...