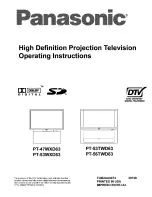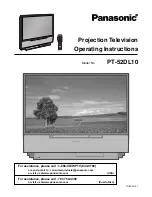Summary of Contents for LP630
Page 1: ......
Page 2: ...Copyright 2001 by InFocus Corporation Wilsonville Oregon All rights reserved ...
Page 6: ...6 T a b l e o f C o n t e n t s Appendix 45 8 84 85 0 89 2 7 E LIMITED WARRANTY 59 ...
Page 12: ...12 I n t r o d u c t i o n ...
Page 27: ...27 Keystone D E R Brightness Tint A Color Color Temperature H I Screen Color 6 H I A AP ...
Page 36: ...36 U s i n g T h e P r o j e c t o r ...
Page 53: ... Using SimulScan 6 D D Projected Image Size 0 1 NOTE 1 NOTE 1 ...
Page 58: ...58 ...