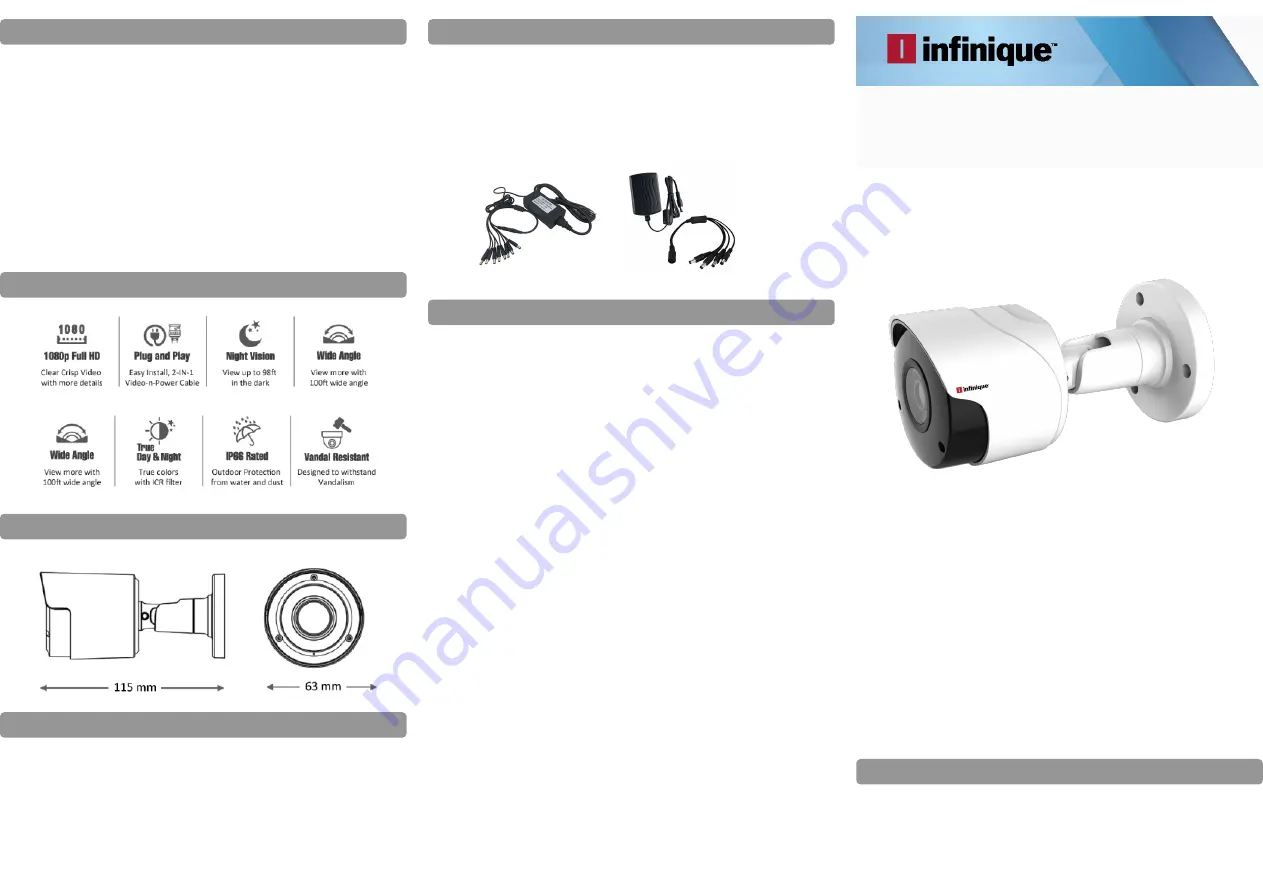
2MP Night Vision Bullet Camera
Quick Installation Guide
English Version 1.0
IHB703 Series
w w w . i n f i n i q u e . c o m
Box Contents
Read Before You Use
1 x 2MP Night Vision Bullet Camera
1 x 60ft Video and Power Cable with Connectors
Mounting Screws, Installation Template
Power Adapter *, Quick Installation Guide
* Available only in 4 Camera Kits. Power adapter with
splitter is provided in 4 Camera Kits to power four cameras.
Key Points
Use the regulated UL / CSA / BIS approved power supply
which has been supplied with the camera pack. Use of a
non-regulated, non-conforming power supply can damage
this product and voids the warranty.
Before attempting to connect or operate this product,
read the instructions carefully and save it for reference.
All instructions should be followed for safe handling of the
product.
Camera should not be disassembled.
Camera should not be focused directly towards sun or
bright lights and where there are no obstructions.
Camera should be installed where vandals cannot easily
reach and the cable should be secured properly in ducts
to avoid damage.
Camera is for indoor and outdoor use, however when
installed outdoors sheltered location is recommended.
Camera should be operated within the given
temperature and humidity range.
Use the regulated UL / CSA / BIS approved power supply
which has been supplied with the camera pack. Use of a
non-regulated, non-conforming power supply can
damage this product and voids the warranty.
Use a damp cloth to clean the camera surface, do not
use any harsh cleaners.
The video and power supplied is rated for surface
mounting only.
Camera Features
1. Not intended for submersion in water. Installation in a
sheltered location recommended.
2. This camera includes an Auto Mechanical IR Cut Filter.
When the camera changes between Day/Night viewing
modes, an audible clicking noise may be heard from
the camera. This clicking is normal, and indicates that
the camera filter is working.
Disclaimer
Infinique reserve the right to modify product specifications and
prices without notice and without incurring any obligation.
© 2019 Infinique Worldwide Inc. Canada
Infinique is a registered trademark of Infinique Worldwide Inc.
Power Adapter
Two multi-camera power adapters options may be provided
that provided depending on the product configuration.
1. 2A 12V DC 4 Split Power Adapter to power 4 Cameras
2. 4A or 5A 12V DC 8 Split Power Adapter to power 8
Cameras
Camera Dimensions


































