Reviews:
No comments
Related manuals for MP121
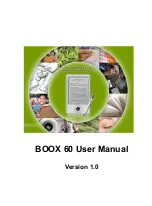
Boox 60
Brand: Onyx Pages: 136

RD-SR2
Brand: Access security product Pages: 10

EVO Laser
Brand: POS-X Pages: 38

K01-Blue 3000
Brand: P+E Technik Pages: 10

DS3578
Brand: Symbol Pages: 2

Procyon 2.0
Brand: revoltec Pages: 2

Conekt CSR-35L
Brand: Farpointe Data Pages: 2

PCGear SDC2001/27
Brand: Philips Pages: 24

OCBS-W700
Brand: Ocom Pages: 27

MK-5500
Brand: Albasca Pages: 58

EZ-1105
Brand: Godex Pages: 29

EZ-1000 Plus
Brand: Godex Pages: 43
OPN-2006 BLUETOOTH
Brand: Opticon Pages: 24

MS320
Brand: Unitech Pages: 2

COM-597
Brand: Steren Pages: 34

APS 400 NREM 76
Brand: TECH FASS Pages: 12

USBALL3-B
Brand: i-tec Pages: 16

Gryphon GD4100
Brand: Datalogic Pages: 428

















