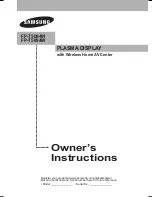Summary of Contents for PPC-5152-D525
Page 15: ...PPC 5152 D525 Falt bezel Panel PC Page 1 1 Introduction Chapter 1 ...
Page 29: ...PPC 5152 D525 Falt bezel Panel PC Page 15 2 Unpacking Chapter 2 ...
Page 33: ...PPC 5152 D525 Falt bezel Panel PC Page 19 3 Installation Chapter 3 ...
Page 71: ...PPC 5152 D525 Falt bezel Panel PC Page 57 Chapter 4 4 System Maintenance ...
Page 79: ...PPC 5152 D525 Falt bezel Panel PC Page 65 5 AMI BIOS Setup Chapter 5 ...
Page 108: ...PPC 5152 D525 Falt bezel Panel PC Page 94 6 Software Drivers Chapter 6 ...
Page 130: ...PPC 5152 D525 Falt bezel Panel PC Page 116 A BIOS Configuration Options Appendix A ...
Page 133: ...PPC 5152 D525 Falt bezel Panel PC Page 119 Appendix B B One Key Recovery ...
Page 141: ...PPC 5152 D525 Falt bezel Panel PC Page 127 Figure B 5 Partition Creation Commands ...
Page 174: ...PPC 5152 D525 Falt bezel Panel PC Page 160 C Safety Precautions Appendix C ...
Page 179: ...PPC 5152 D525 Falt bezel Panel PC Page 165 D Watchdog Timer Appendix D ...
Page 182: ...PPC 5152 D525 Falt bezel Panel PC Page 168 E Hazardous Materials Disclosure Appendix E ...