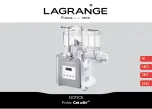Summary of Contents for HPRT-HT100
Page 1: ...PR 600 Series HPRT HT100 User Manual Label Printer PR 600 Series HPRT HT100 User Manual ...
Page 10: ...PR 600 Series HPRT HT100 User Manual Rev 1 0 7 1 3 Dimension ...
Page 21: ...PR 600 Series HPRT HT100 User Manual Rev 1 0 1 8 Figure 2 Left ...
Page 23: ...PR 600 Series HPRT HT100 User Manual Rev 1 0 2 0 Figure 5 Left ...
Page 76: ...PR 600 Series HPRT HT100 User Manual Rev 1 0 73 ATTACHMENT ...