Reviews:
No comments
Related manuals for HELMLINK
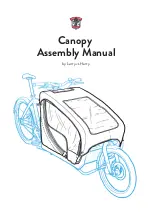
Canopy
Brand: Larry vs Harry Pages: 20
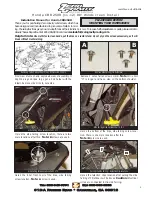
SR Series
Brand: ZERO GRAVITY Pages: 6

TS10
Brand: NARGESA Pages: 27

Condumax CLS15
Brand: Endress+Hauser Pages: 28
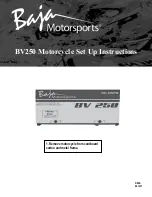
BV250
Brand: Baja motorsports Pages: 8

CARBON
Brand: ULTIMATE SPEED Pages: 19

ORION
Brand: Galeo Pages: 19
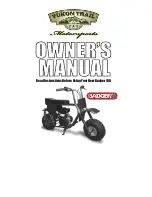
Badger 100
Brand: Yukon Trail Pages: 24
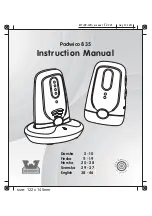
835
Brand: Padwico Pages: 28

B6100n
Brand: Oki Pages: 18

Yepp Mini
Brand: Thule Pages: 8

RDC SERIES
Brand: Jaypro Sports Pages: 2
480L - UPDATE V3.0
Brand: Lexicon Pages: 40

SX6150
Brand: SeaSucker Pages: 9

035-6151-2
Brand: BlueHive Pages: 7

KB 3714
Brand: Clatronic Pages: 64

WIO sensor
Brand: Grundfos Pages: 12

UWB 55
Brand: Beurer Pages: 36
