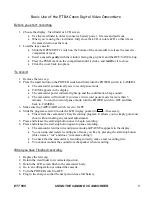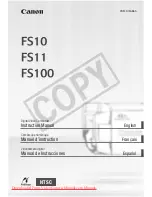© 2001-2014 i
BEAM S
ystems, Inc. All rights reserved. i
BEAM
is a registered trademark of i
BEAM
Systems, Inc. All other trademarks are the property of their respective owners. Specifications subject to change.
w w w . i b e a m s y s t e m s . c o m 8 0 0 . 4 0 3 . 0 6 8 8
Quick Start Guide
L I V E C AM E R A - G E T T I N G S T AR T E D
iBEAM
®
OnSite HD / OnSite Standard Def
Live Remote-Control Construction Camera
This Quick Start Guide will show you how to
•
View and control your camera from your computer
•
Save photos from the live view
•
View, download, print, and email photos from the online Image
Archive
GETTING STARTED
•
Java must be installed and enabled in your browser.
Download Java here: http://java.com/en/
How to enable Java: http://java.com/en/download/help/enable_browser.xml
•
Cookies must be enabled in your browser.
•
Email [email protected] for your camera’s IP address.
Internet Explorer
1. Click the
Tools
button, and then click
Internet Options
.
2. Click
Sites
.
3. In the
Address of website
box, type the IP address of the
camera, then click
Allow
.
4. Click
OK
.
Firefox
Cookies are enabled in Firefox by default.
Chrome
1. Click the Chrome menu on the browser toolbar, and then se-
lect
Settings.
2. Click
Show advanced settings
.
3. In the “Privacy” section, click the
Content settings button
.
4. In the “Cookies” section, click
Add a new exception pattern
and enter the IP address of the camera, then click Allow.
5. Click
Done
.