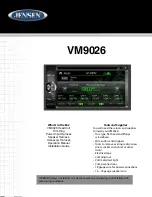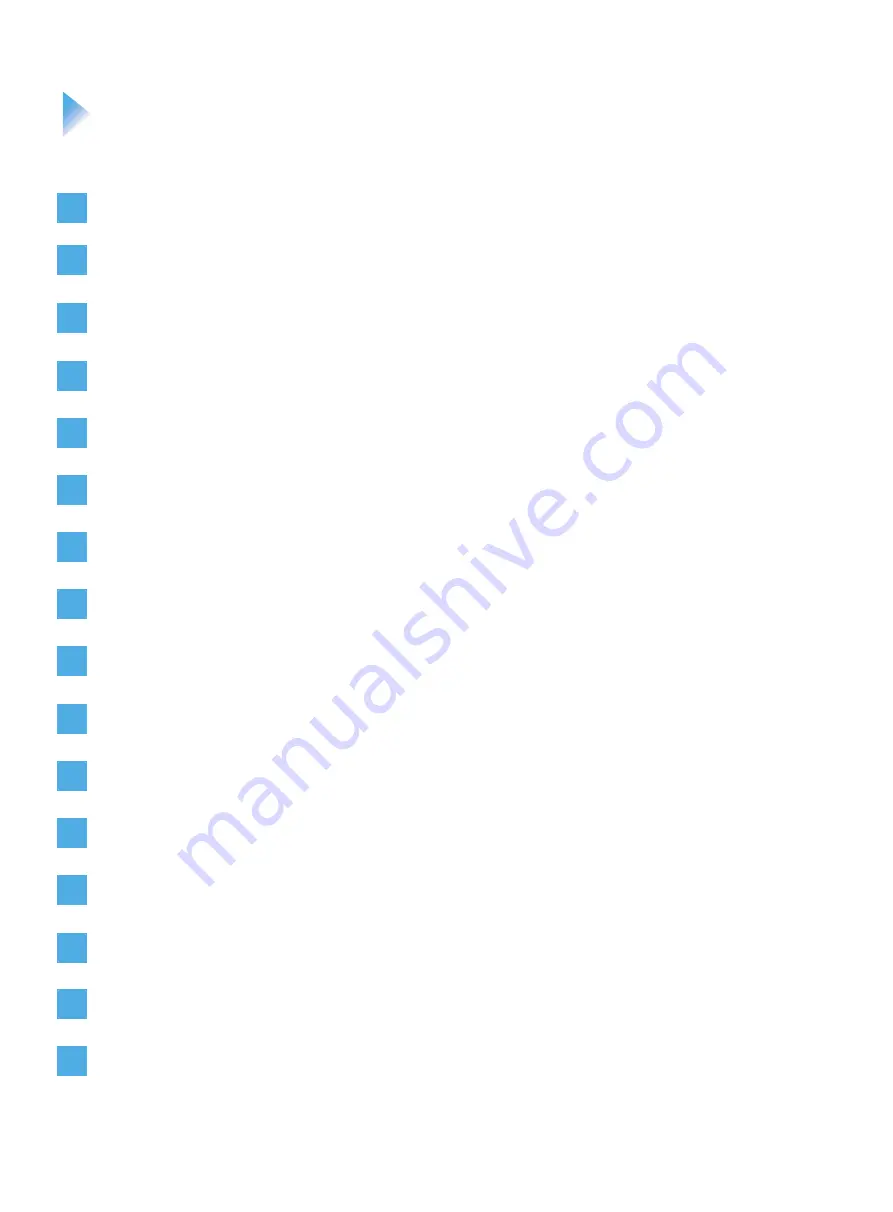
Safety Precautions...............................................................................................1
Installation Tools...................................................................................................2
Installation Environment.......................................................................................3
Unpacking and Check..........................................................................................3
Attaching Cable Labels........................................................................................6
Installation Overview............................................................................................7
Installing the Floor Stand.....................................................................................9
Installing the Display...........................................................................................11
Installing the Tray................................................................................................13
Installing the Camera Mount Bar........................................................................14
Adjusting the Display..........................................................................................16
Installing Components........................................................................................18
Connecting Cables.............................................................................................22
Installing Cable Covers......................................................................................25
Powering On......................................................................................................25
Installing Rear Covers.......................................................................................26
Contents
02
01
03
04
05
06
07
08
09
10
11
12
13
14
15
16