Reviews:
No comments
Related manuals for Workstation Z800

D DPH-50U DPH-50U
Brand: D-Link Pages: 2

AirPlus DWL-810
Brand: D-Link Pages: 64

Air DWL-120
Brand: D-Link Pages: 39

AC600 MU-MIMO
Brand: D-Link Pages: 8

802.11g Wireless LAN USB Adapter DWL-G122
Brand: D-Link Pages: 43
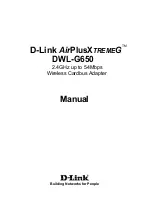
AirPlusXtremeG DWL-G650
Brand: D-Link Pages: 20

JUH470
Brand: j5 create Pages: 6

Expansion PSTN Box CPN10
Brand: Yealink Pages: 8

RMZPR
Brand: Xantech Pages: 2

DUAL-BAND Wi-Fi
Brand: Belkin Pages: 38

121976
Brand: Hama Pages: 4
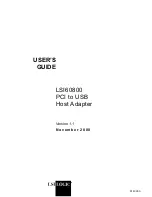
PCI to USB Host Adapter 60800
Brand: LSI Pages: 10

XUPP25
Brand: Hamlet Pages: 5

WLPPO1
Brand: Wyze Pages: 4

Desktop EN/SC
Brand: Asante Pages: 29

BT700
Brand: Poly Pages: 6

3440
Brand: Intermec Pages: 14

EasyLAN 10I2
Brand: Intermec Pages: 79

















