Reviews:
No comments
Related manuals for Workstation Z600

DC60Xu
Brand: Pace Pages: 14

ZUB6111C
Brand: Zonet Pages: 63

RANGEBOOSTER N 650
Brand: D-Link Pages: 24

ATT100-T70
Brand: Ampetronic Pages: 2

NWD-210N - V1.0
Brand: ZyXEL Communications Pages: 152

LE-TA02
Brand: LOOP Electronics Pages: 4

60606
Brand: Goobay Pages: 10

TL-WN310G
Brand: TP-Link Pages: 37

Conettix D6672
Brand: Bosch Pages: 8

Conettix ITS-D6682-INTL
Brand: Bosch Pages: 12

EasyControl
Brand: Bosch Pages: 80
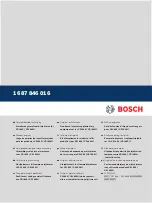
1687846016
Brand: Bosch Pages: 110

EasyControl
Brand: Bosch Pages: 96

531396
Brand: Bosch Pages: 100

et-adser
Brand: Panasonic Pages: 1

ET-UW100
Brand: Panasonic Pages: 2

DMW-USBC1
Brand: Panasonic Pages: 2

CYZAC50N
Brand: Panasonic Pages: 2

















