Reviews:
No comments
Related manuals for V5061Au

HC-V770
Brand: Panasonic Pages: 256

HC-W570
Brand: Panasonic Pages: 221

POCKET DV M1
Brand: AIPTEK Pages: 551

DZ-HS300A
Brand: Hitachi Pages: 181

EOS C100
Brand: Canon Pages: 2

Auto Zoom 814
Brand: Canon Pages: 39
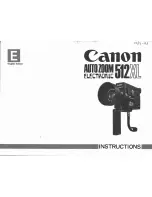
AutoZoom Electronic 512XL
Brand: Canon Pages: 24

ELURA 100 - Camcorder - 1.3 MP
Brand: Canon Pages: 100
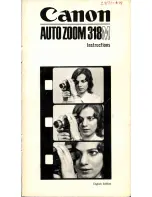
Auto Zoom 318 M
Brand: Canon Pages: 28

Auto Zoom 518
Brand: Canon Pages: 36

Digital Camcorders
Brand: Canon Pages: 16

DC10 - TC Converter
Brand: Canon Pages: 2

DC100 - WL Remote Control
Brand: Canon Pages: 2

Auto Zoom 518 SV
Brand: Canon Pages: 20

DC420
Brand: Canon Pages: 2

DC411
Brand: Canon Pages: 95

DC420
Brand: Canon Pages: 103

Elura 100
Brand: Canon Pages: 132

















