Reviews:
No comments
Related manuals for ELURA 100 - Camcorder - 1.3 MP

HDV5200-1
Brand: Hamilton/Buhl Pages: 14

DVR 550
Brand: Vivitar Pages: 1

UXDV-3
Brand: Ultramax Pages: 4

6008 S
Brand: BEAULIEU Pages: 74
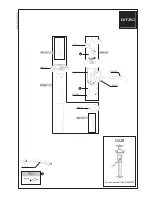
4/5 Series G528 Compact G528 G528
Brand: Gitzo Pages: 1

CC4271
Brand: RCA Pages: 68

CC4362
Brand: RCA Pages: 76

PM-DCC7201
Brand: Premax Pages: 2

ELIIXA+ 16K/8K CXP MONO
Brand: e2v Pages: 59

SkyRaider DS10
Brand: MallinCam Pages: 201

SCW61
Brand: Samsung Pages: 59

UC 5500
Brand: Canon Pages: 56

XF205
Brand: Canon Pages: 246
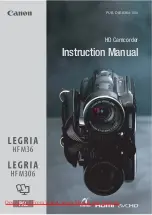
LEGRIA HF M36
Brand: Canon Pages: 199

HC-VXF1
Brand: Panasonic Pages: 52

SCD86
Brand: Samsung Pages: 104

HMX-H106SN
Brand: Samsung Pages: 143

MV630i
Brand: Canon Pages: 8

















