Reviews:
No comments
Related manuals for Rp3000 - Point of Sale System

ACW-1xT1900
Brand: Axesstel Pages: 16

POS-6000 Series
Brand: Fametech Pages: 35

IRIS-4 50
Brand: AddSecure Pages: 8

FB3000 RTU
Brand: Emerson Pages: 51
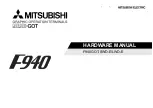
F940
Brand: Mitsubishi Pages: 112

D180
Brand: PAX Pages: 17

Terminus T3
Brand: Janus Remote Communications Pages: 14

DynaGlass
Brand: Magtek Pages: 22

RealPOS 70XRT 7403
Brand: NCR Pages: 50

PT-6212
Brand: Partner Pages: 72

Dynamic Terminal Ku 8X8 V2
Brand: hisky Pages: 11

Nurit 2085
Brand: VeriFone Pages: 2

PC701
Brand: ZKC Pages: 12

V240m+
Brand: VeriFone Pages: 10

V660p
Brand: VeriFone Pages: 36

UX410
Brand: VeriFone Pages: 35

VX 520 3G
Brand: VeriFone Pages: 48

V200c
Brand: VeriFone Pages: 66

















