Reviews:
No comments
Related manuals for ProBook 4440s

X Series
Brand: Tailfin Pages: 4

DSP-W115
Brand: D-Link Pages: 36

3000 Series
Brand: Baltimore Aircoil Company Pages: 12

BAKER HUGHES DPS 5000 Series
Brand: GE Pages: 36

24991
Brand: Oemtools Pages: 8
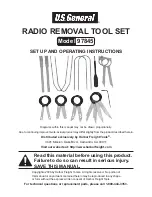
97845
Brand: U.S. General Pages: 5

ThinkPad 560Z
Brand: IBM Pages: 2

EJ-FT810
Brand: Samsung Pages: 7

P10
Brand: Samsung Pages: 67

NP-Q1 User Manual (Vista)
Brand: Samsung Pages: 212

DPS
Brand: Daikin Pages: 6

DCS Series
Brand: C&D Technologies Pages: 5

ET2000
Brand: Calsense Pages: 6

G6 Plus
Brand: FEIYUTECH Pages: 19

LR2
Brand: Hama Pages: 6

14110
Brand: Hama Pages: 2

AR-S
Brand: IBAIONDO Pages: 7

63-231
Brand: Ignition Pages: 1

















