Reviews:
No comments
Related manuals for L2412A

A-1
Brand: Canon Pages: 90

BC 50
Brand: Garmin Pages: 8

DC-B1803
Brand: Idis Pages: 22

Stylus 750
Brand: Olympus Pages: 80

GSM Camera
Brand: Teltonika Pages: 4

WVC54GC - Wireless-G Compact Internet Video Camera Network
Brand: Linksys Pages: 92

Freestanding Multimedia Book Pod Display
Brand: Demco Pages: 3

9060(A)
Brand: Koukaam Pages: 23

ALIBI ALI-TP3002L
Brand: Observint Pages: 6
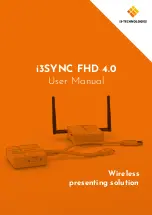
i3SYNC FHD RX 4.0
Brand: i3-TECHNOLOGIES Pages: 8

PICS & PLAY
Brand: Qware Pages: 23

DSH-146 Series
Brand: AXIOMTEK Pages: 56

Date
Brand: Pentax Pages: 36

13MM-C
Brand: Vivitar Pages: 16

RMC-675
Brand: JAI Pages: 82

F611E
Brand: Zavio Pages: 2

PerfectView CAM301
Brand: Dometic Pages: 180

ViviCam T119
Brand: Vivitar Pages: 28

















