Reviews:
No comments
Related manuals for EliteBook 8470p

ThinkPad 600
Brand: IBM Pages: 208

iDCS 100
Brand: Samsung Pages: 88

SVMi-4
Brand: Samsung Pages: 215

NEO
Brand: Garmin Pages: 14
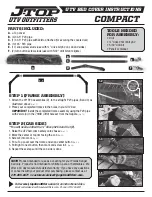
COMPACT
Brand: J-Top Pages: 2

SIL 06
Brand: Sanitas Pages: 52

TravelMate 4100 Series
Brand: Acer Pages: 86

TravelMate 4060
Brand: Acer Pages: 69

Toughbook CF-51PF66EBM
Brand: Panasonic Pages: 32

Hotwire 6040
Brand: Paradyne Pages: 4

V2 SUPERCHARGER
Brand: Tesla Pages: 9
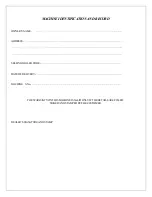
AppliTrac
Brand: Mahindra Pages: 25

M685
Brand: Gateway Pages: 1

MON16AHD
Brand: REVCAMUK Pages: 4

ZK2 A Series
Brand: SMC Networks Pages: 80
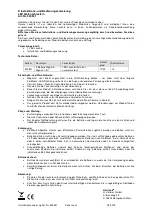
Christmasstar
Brand: Heitronic Pages: 4

4/084
Brand: Phonocar Pages: 2

11556
Brand: EUFAB Pages: 52

















