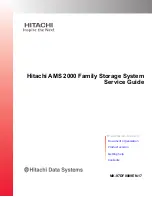Summary of Contents for Dv4 1140go - Pavilion Entertainment - Core 2 Duo GHz
Page 1: ...Drives User Guide ...
Page 4: ...iv Product notice ...
Page 27: ...6 Tighten the hard drive cover screws 3 21 ...
Page 40: ......
Page 1: ...Drives User Guide ...
Page 4: ...iv Product notice ...
Page 27: ...6 Tighten the hard drive cover screws 3 21 ...
Page 40: ......