Reviews:
No comments
Related manuals for Digital Sender 8100C

Xenon
Brand: Bally Pages: 54

1243-712/02
Brand: Pfaff Pages: 56

737-099
Brand: RS Pages: 2

MicroFogger 3 Pro
Brand: Inventys Pages: 13

Agitator 20
Brand: U.S. Products Pages: 10

d-COPIA 4004MF
Brand: Olivetti Pages: 216

TB 1280
Brand: Olympia Pages: 104

9082317010
Brand: Nilfisk-Advance Pages: 39

artista 200 Embroidery
Brand: Bernina Pages: 43

DNU-1541-7
Brand: JUKI Pages: 50

HZL-E61
Brand: JUKI Pages: 72

PE3811-M
Brand: AEG Pages: 30
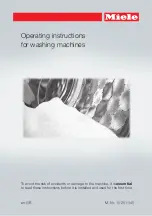
WKR571
Brand: Miele Pages: 112

KXTG9345 - HANDSET
Brand: Panasonic Pages: 2

VE-GD25TA
Brand: Panasonic Pages: 4

KXTG2258S - 2.4 GHZ DIGITAL CDL
Brand: Panasonic Pages: 3

KXTG9348 - EXPANDABLE DIGITAL CORDLESS ANS SYS
Brand: Panasonic Pages: 4

KX-TS620B
Brand: Panasonic Pages: 14

















