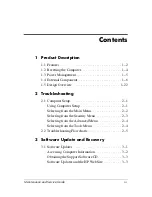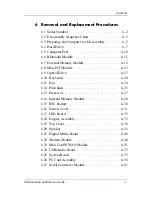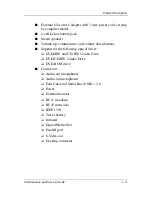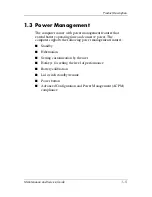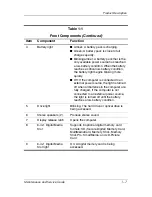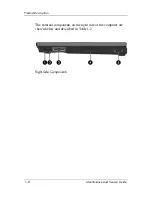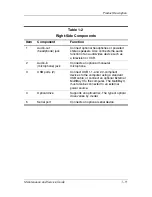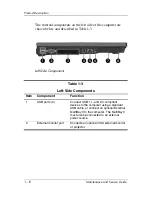Maintenance and Service
Guide
HP Compaq nc6140 Notebook PC
Document Part Number: 409813-001
January 2006
This guide is a troubleshooting reference used for maintaining
and servicing the computer. It provides comprehensive
information on identifying computer features, components, and
spare parts; troubleshooting computer problems; and performing
computer disassembly procedures.