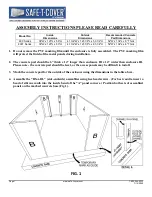Summary of Contents for A3764A
Page 4: ...iv Contents ...
Page 6: ...vi Figures ...
Page 7: ...Tables vii Table 4 1 A3764A and A3765A Cabinet Replaceable Parts 4 4 ...
Page 8: ...viii Tables ...
Page 10: ...Preface ii ...
Page 14: ...Preface vi ...
Page 18: ...1 4 Chapter1 Introduction Installation Site Requirements ...
Page 28: ...2 10 Chapter2 Unpacking and Installation Repackaging the Cabinet for Shipment ...
Page 32: ...3 4 Chapter3 Cabinet Operation Turning Off the Computer System With UPS ...
Page 34: ...4 2 Chapter4 Removal and Replacement Procedures Figure 4 1 Cabinet Exploded View Front ...
Page 35: ...Chapter 4 4 3 Removal and Replacement Procedures Figure 4 2 Cabinet Exploded View Back ...
Page 56: ...4 24 Chapter4 Removal and Replacement Procedures Removal and Replacement Procedures ...
Page 59: ...Chapter 5 5 3 Computer Access Button up Procedures ...
Page 60: ...5 4 Chapter5 Computer Access Button up Procedures ...