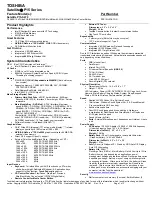Summary of Contents for 1150NR - Mini - Atom 1.6 GHz
Page 1: ...HP Envy 15 User Guide ...
Page 4: ...iv Safety warning notice ...
Page 10: ...x ...
Page 35: ...Using pointing devices 25 ...
Page 112: ......
Page 1: ...HP Envy 15 User Guide ...
Page 4: ...iv Safety warning notice ...
Page 10: ...x ...
Page 35: ...Using pointing devices 25 ...
Page 112: ......