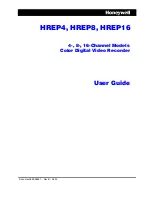Summary of Contents for HREP16
Page 2: ......
Page 3: ...User Guide ...
Page 10: ...10 Figures ...
Page 12: ...12 Tables ...
Page 18: ...18 ...
Page 22: ...22 Introduction ...
Page 98: ...98 Using the Web Remote Viewer ...
Page 102: ...102 Watermark Process ...
Page 103: ......